온라인 문서 편집 앱를 찾고 계시나요? 오늘 소개드릴 구글 스프레드시트를 한번 사용해 보시기 바랍니다. 구글 스프레드시트는 구글 계정만 있으면 무료로 이용하실 수 있으며, 다양한 문서 작업을 온라인에서 진행할 수 있습니다. 아래에서 스프레드시트 계정 생성하는 방법과 시트를 생성하는 방법 그리고 구글 드라이브를 통해 파일을 관리하는 방법에 대해서 알아보겠습니다.
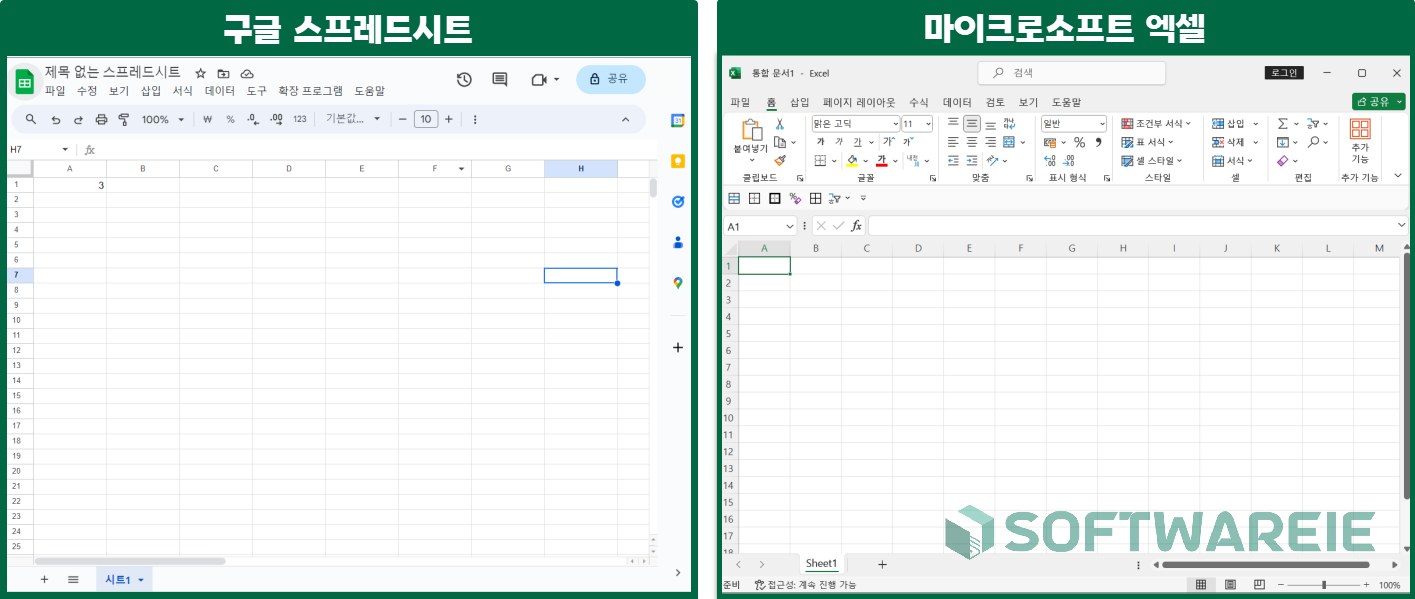
1 구글 스프레드시트 계정 생성하기
구글 스프레드 시트는 웹 기반 서비스이기 때문에 별도의 설치가 따로 필요 없습니다. 다만 스프레드 시트를 사용하기 위해서는 구글 계정이 있어야 됩니다. 아래 스프레드 시트 링크로 이동하여 구글 계정으로 로그인하거나, 계정을 새로 생성해야 됩니다. 우선 구글 계정이 없다고 가정하에, 계정을 생성하는 방법부터 단계별로 알아보겠습니다.
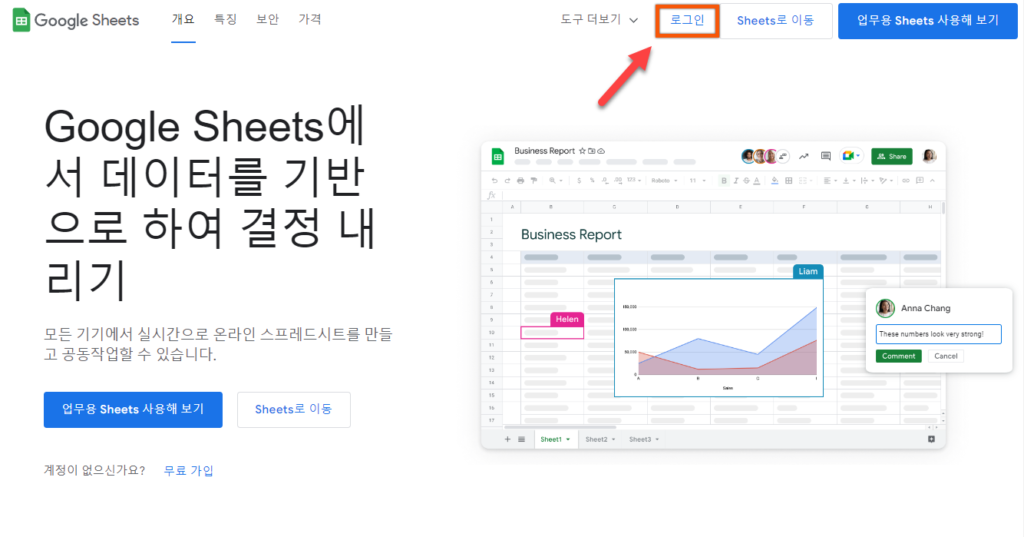
구글 계정이 있는 경우, ①번 입력란에 아이디를 입력하신 후 다음 버튼을 클릭하시면 바로 스프레드시트 페이지로 접속하실 수 있습니다. 계정이 없는 경우, ②계정 만들기를 클릭하고 다음 단계를 계속 진행해 주세요.
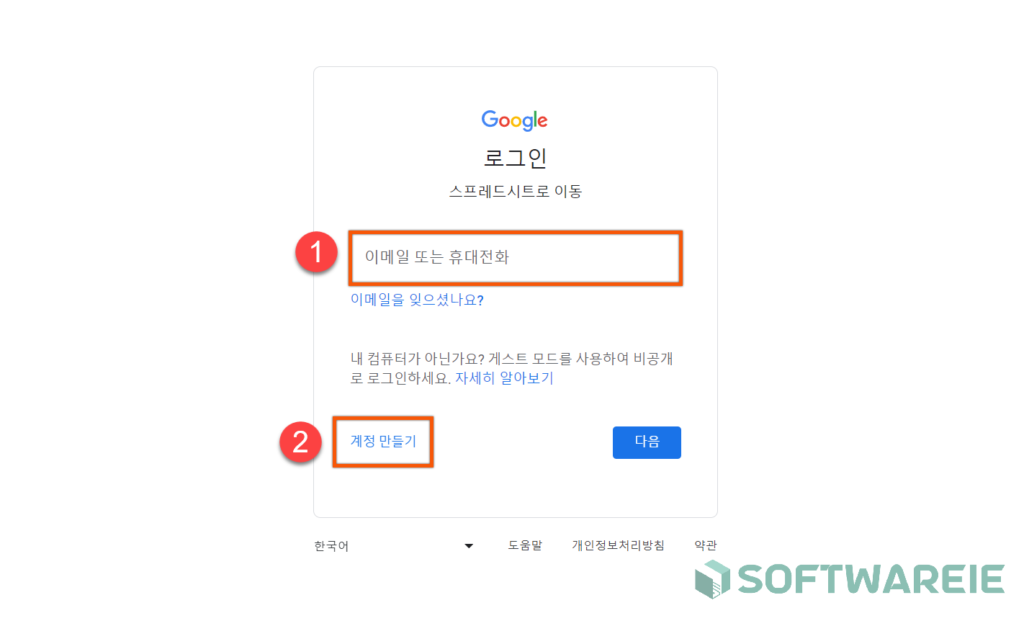
계정 만들기를 클릭하면 개인용, 자녀 계정, 직장 또는 비즈니스용 총 3가지 옵션이 표시되는데 일반적인 용도인 경우, 개인용을 선택하시면 됩니다.
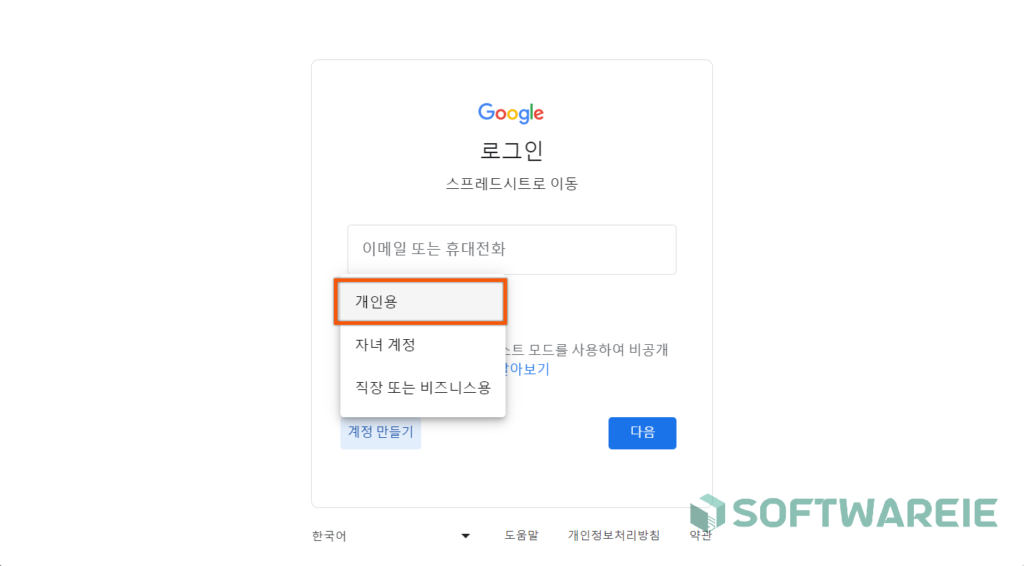
본인 이름 또는 별명으로 계정을 생성할 수 있습니다. 부 계정이아닌 처음 생성하는 계정이라면 추후 문제가 발생했을 때, 복구를 위해 정확한 정보를 입력하시는 것이 좋습니다. 이름 및 성을 입력하고 다음 버튼을 클릭합니다.
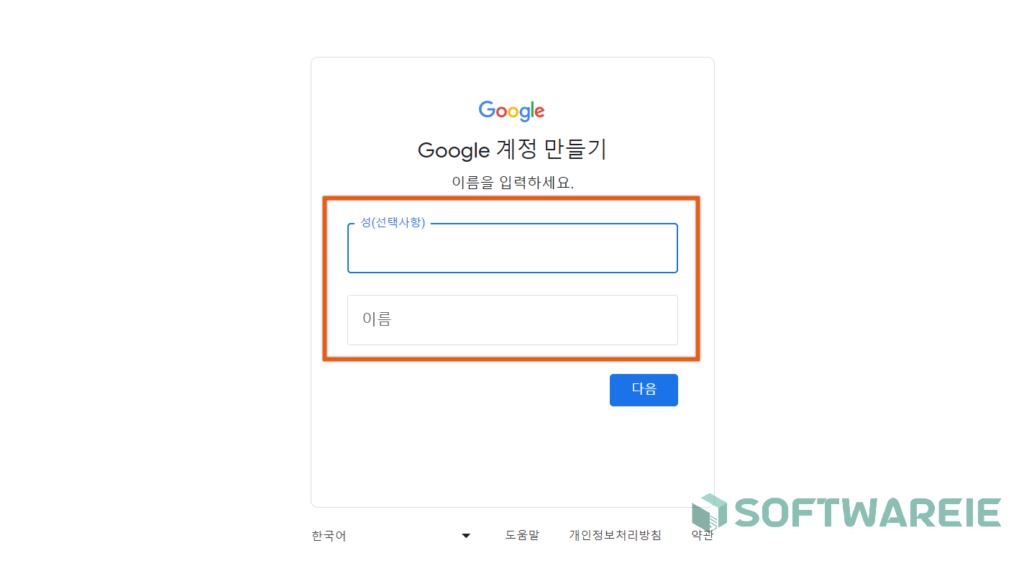
기본 정보에서 생년월일을 입력한 후, 아래 성별을 클릭해서 남성, 여성, 공개 안함 중에 선택합니다.
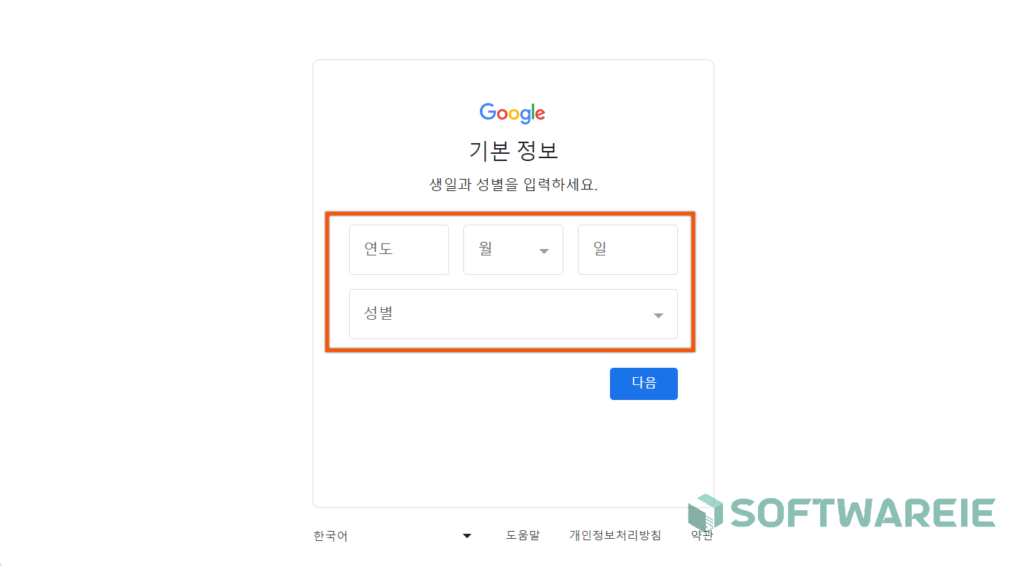
내 Gmail 주소 만들기를 선택한 후, 원하는 이메일 주소를 입력하고 다음 버튼을 클릭합니다.
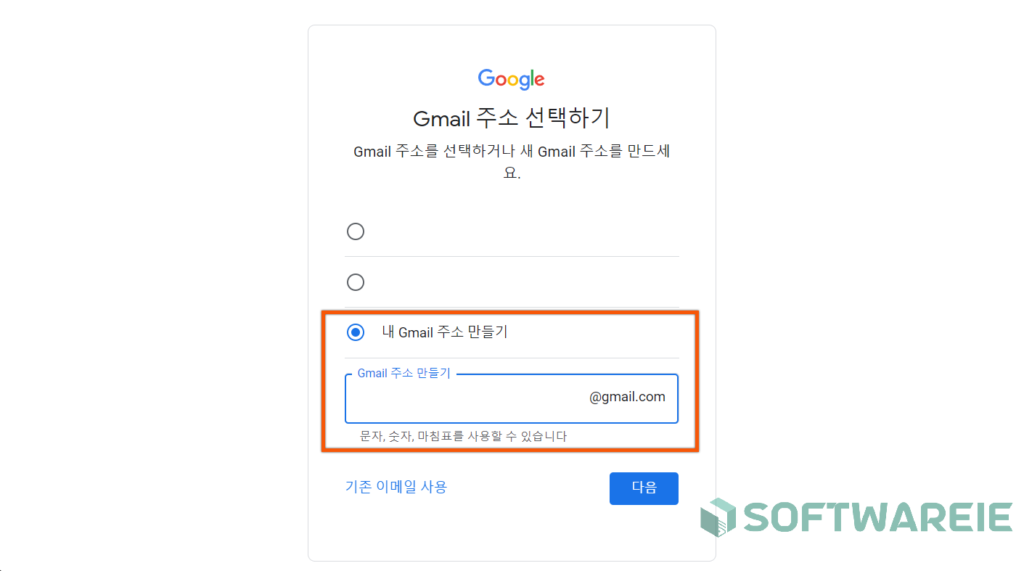
두 입력란 모두 동일하게 비밀번호를 입력하고 다음 버튼을 클릭합니다.
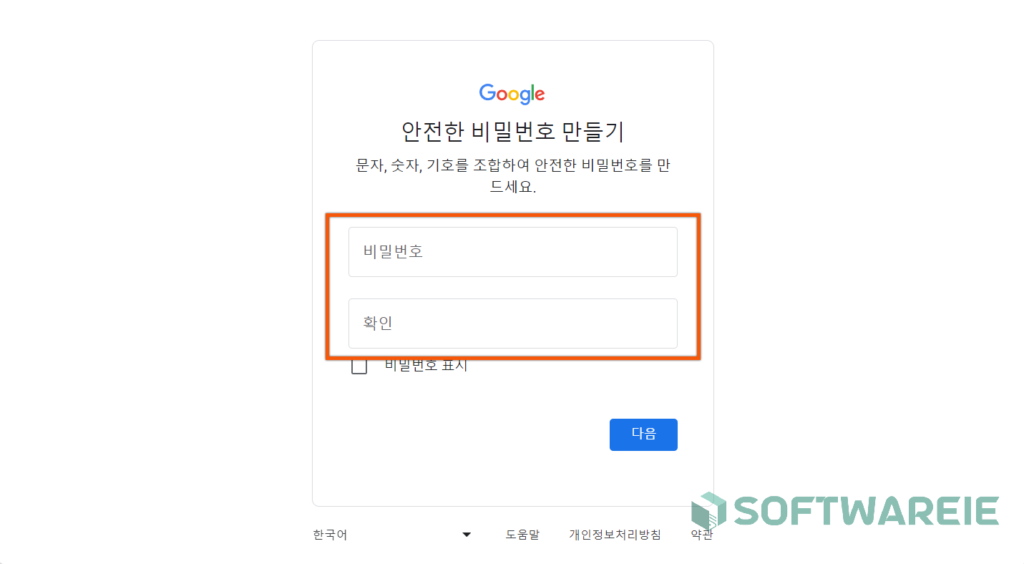
복구 이메일 주소 입력란에, 계정 비밀번호 분실 또는 문제가 생겼을 때 복구 메일을 받을 수 있는 서브 이메일 주소를 입력합니다. 건너 뛰기를 선택하셔도 되지만, 되도록 복구 이메일 주소를 추가하는 것이 좋습니다.
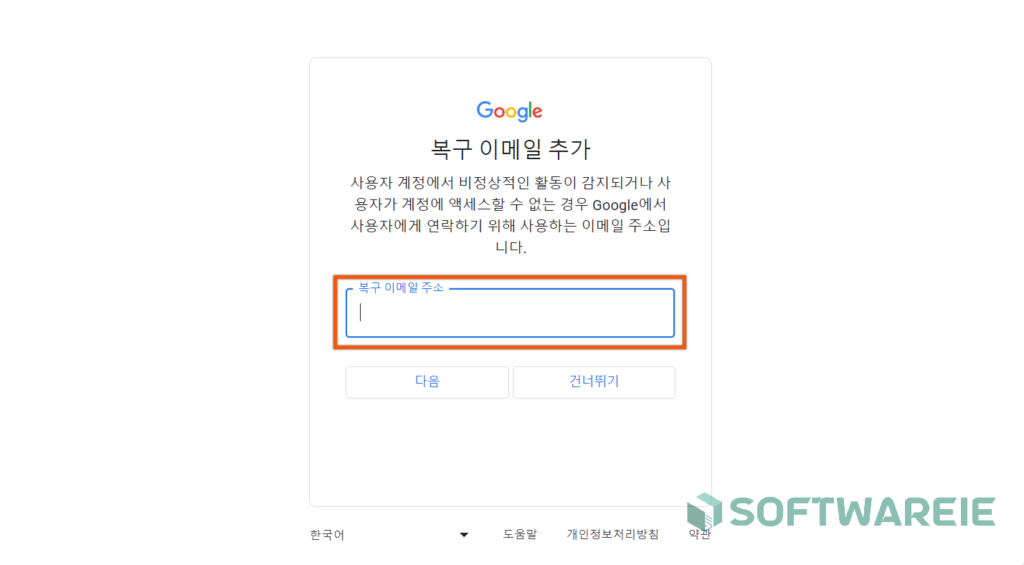
국가를 대한민국으로 설정하고, 전화 번호를 추가해서 인증을 완료합니다. 전화 번호를 등록하고 싶지 않으신 경우, 아래 건너뛰기 버튼을 선택하시면 됩니다.
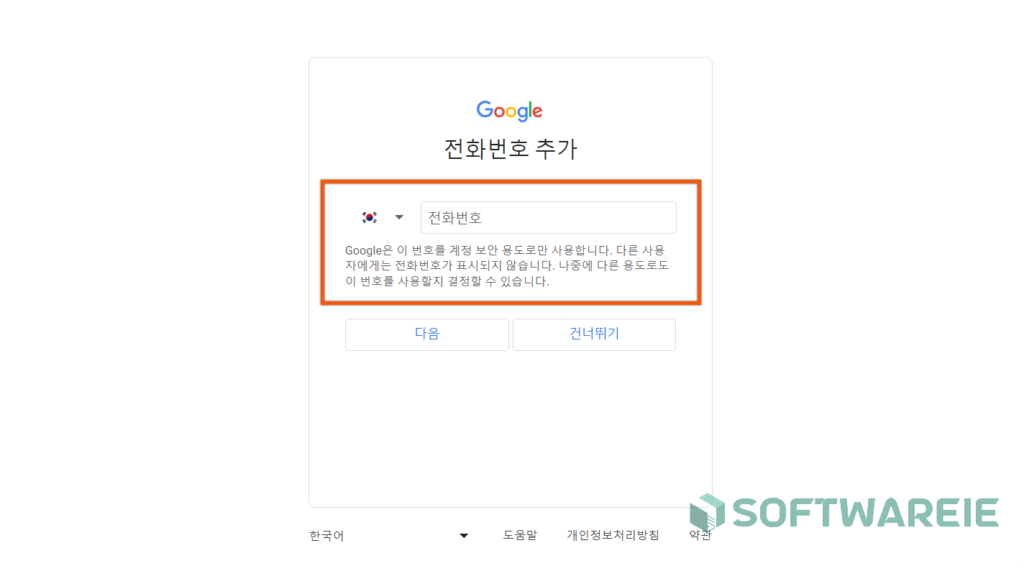
마지막으로 서비스 약관을 동의한 후, 아래 계정 만들기 버튼을 클릭하면 생성이 완료됩니다.
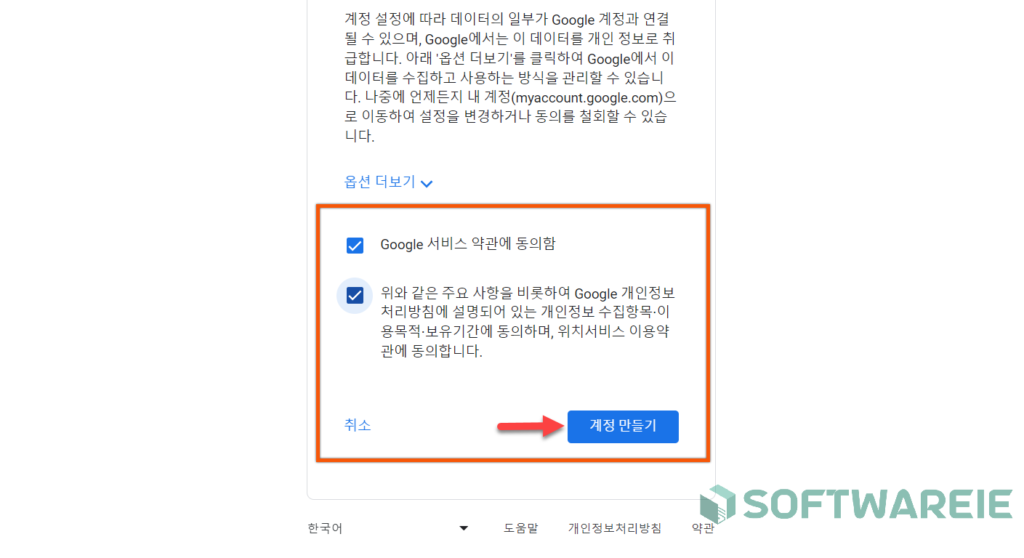
2 스프레드 시트 생성 및 파일 관리 방법
구글 드라이브에서 폴더 생성하기
스프레드시트 파일은 구글 드라이브에 자동으로 저장되는데, 폴더를 생성해서 관리하면 더 편하게 파일을 관리할 수 있습니다. 구글 드라이브에서 폴더를 생성하고 시트 파일을 이동하는 방법을 알아보겠습니다. 아래 링크를 클릭해서 구글 드라이브로 사이트로 이동합니다.
구글 드라이브 바로가기구글 드라이브 사이트에서 왼쪽의 새로 만들기 버튼을 클릭한 후, 새 폴더를 선택합니다.
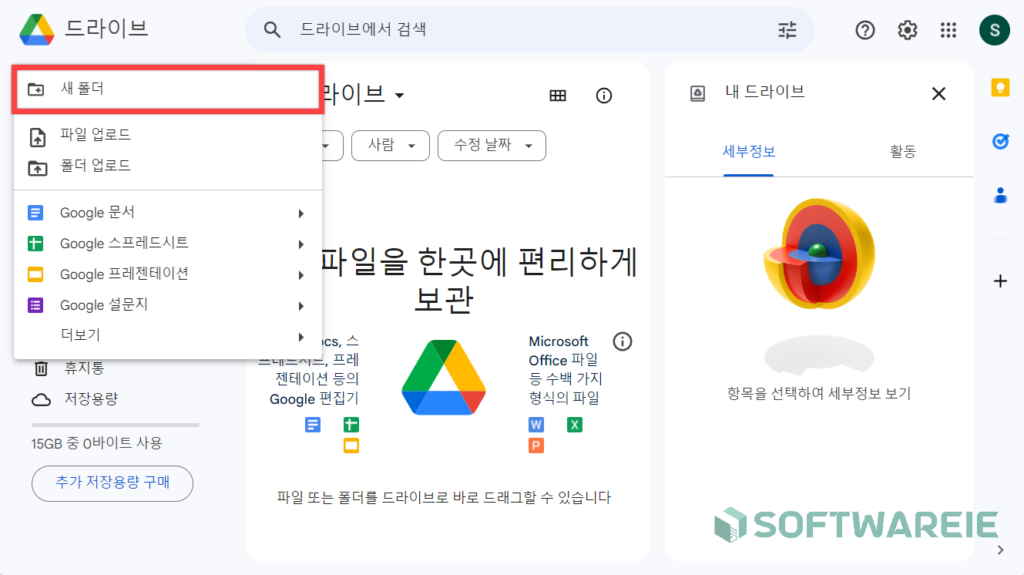
아래 폴더 명을 입력하는 창이 팝업 되면, 추후 쉽게 구별할 수 있게 프로젝트 명으로 입력합니다.
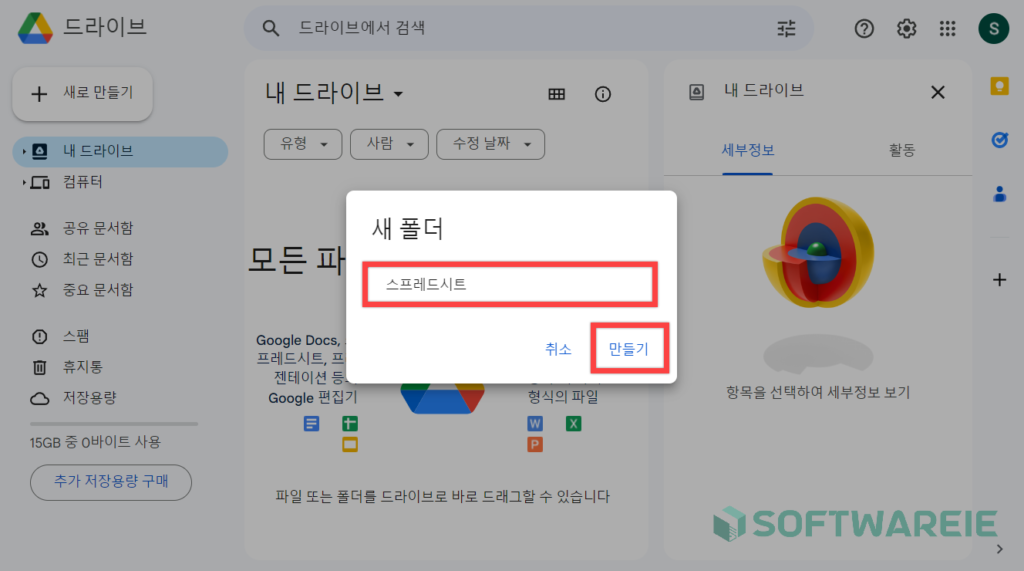
폴더를 생하면 아래와 같이 리스트로 표시되며, 폴더 우측의 더 보기 버튼을 클릭해서 공유, 이름 바꾸기, 다운로드, 삭제 등 추가 옵션을 사용할 수 있습니다. 또한 정리 항목에서 폴더 아이콘 색상을 변경하여 더 쉽게 관리할 수 있습니다.
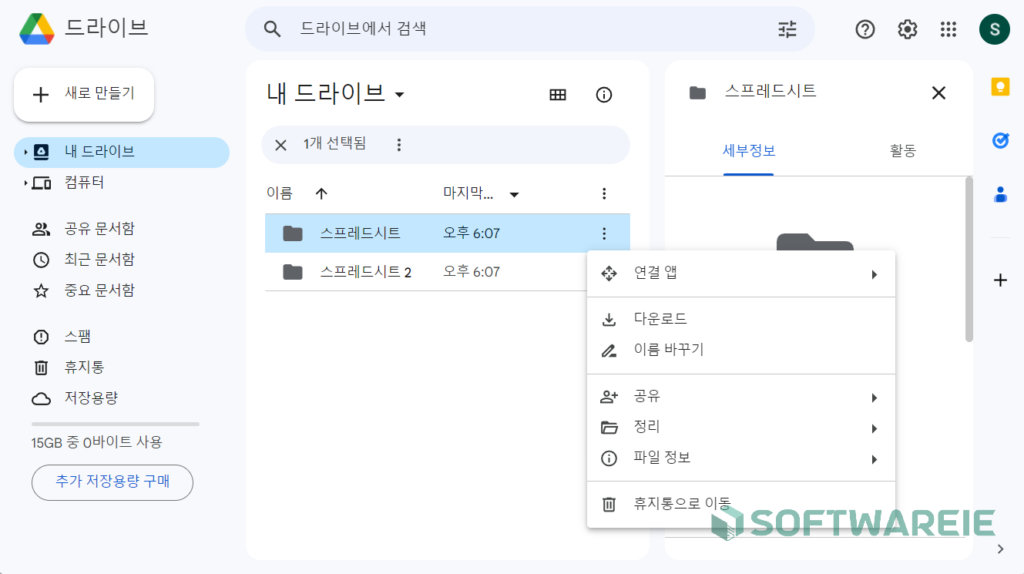
우측 필드의 활동 탭을 선택하면, 폴더에 추가된 파일이나 변경사항과 같은 활동 내역을 확인할 수 있습니다.
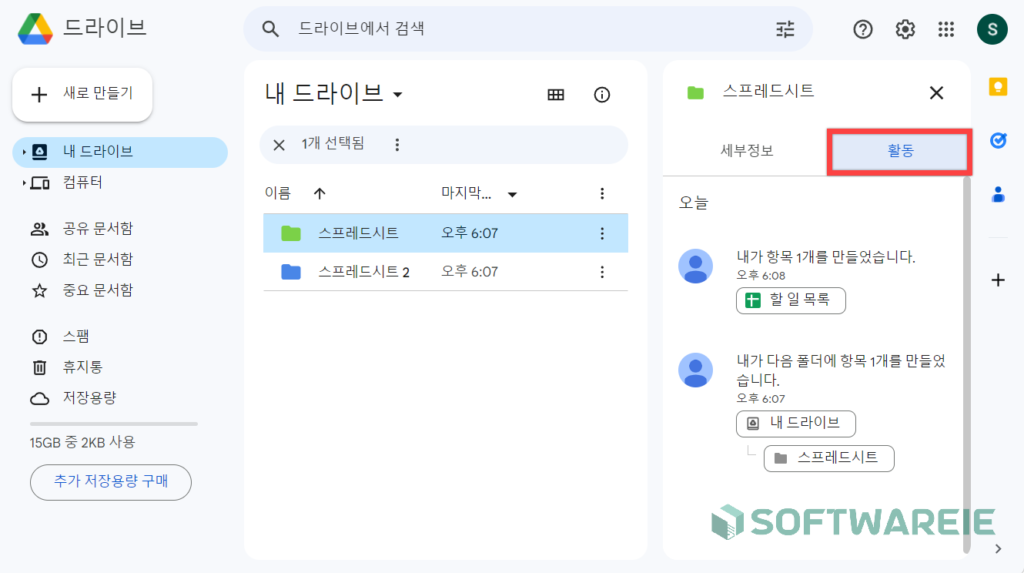
새로운 시프레드시트 생성하기
구글 드라이브에서 생성한 폴더로 이동한 후, 왼쪽의 새로 만들기를 클릭해서 Google 스프레드시트를 선택하여 새로운 시프레드시트를 생성할 수 있습니다.
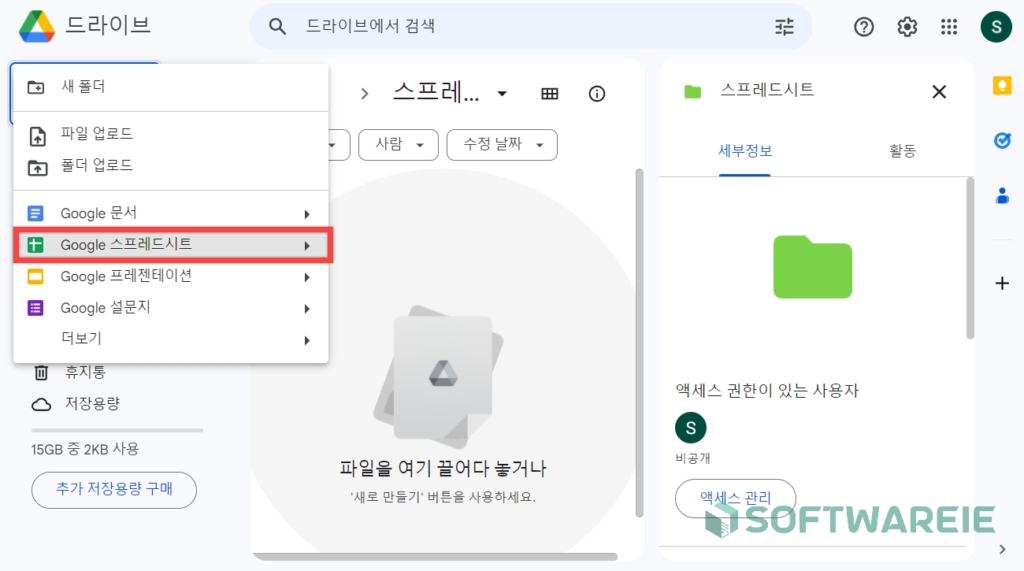
스프레드시트를 생성하면 아래와 같이 워크시트 화면으로 전환되며, 셀에 데이터를 입력하여 문서 작업을 하시면 됩니다. 참고할 점으로 데이터를 입력하는 순간 실시간으로 자동저장되기 때문에, 저장 버튼이 따로 없습니다.
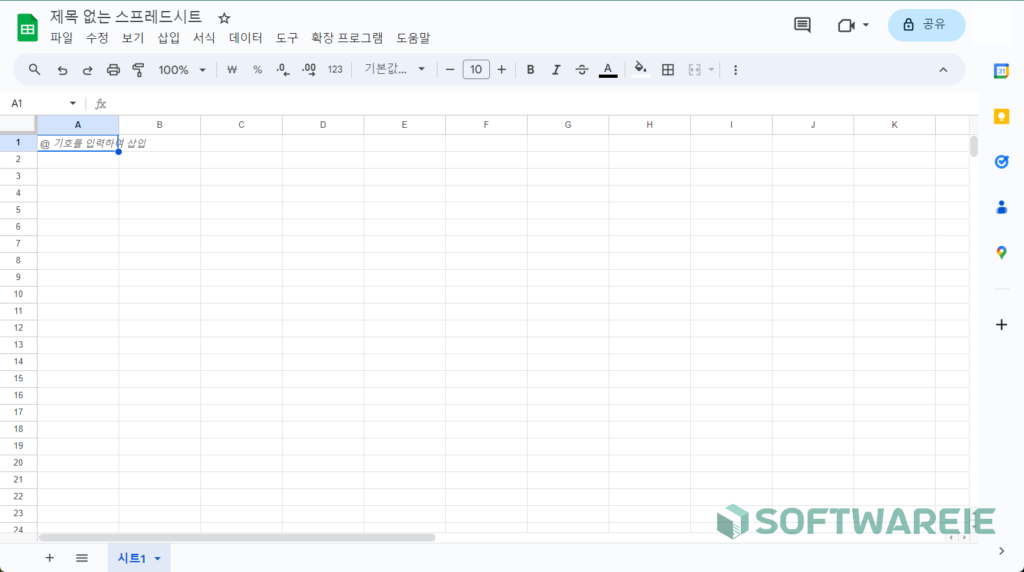
시트 파일 구글 드라이브 폴더로 저장하기
문서 작성을 완료했다면, 시트 파일을 앞서 구글 드라이브에서 생성한 폴더로 이동시키는 방법에 대해서 알아보겠습니다.
우선 ①번 필드를 마우스로 클릭해서 파일명을 변경한 후, 우측의 ②폴더 아이콘을 클릭합니다.
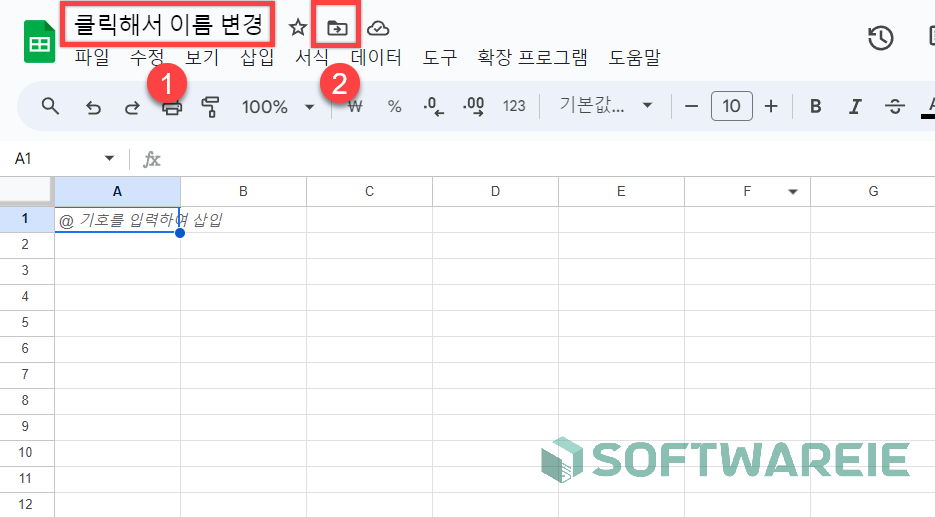
폴더 아이콘을 클릭하면 생성된 폴더 리스트가 표시되며, 원하는 폴더를 클릭해서 파일을 이동시킬 수 있습니다.
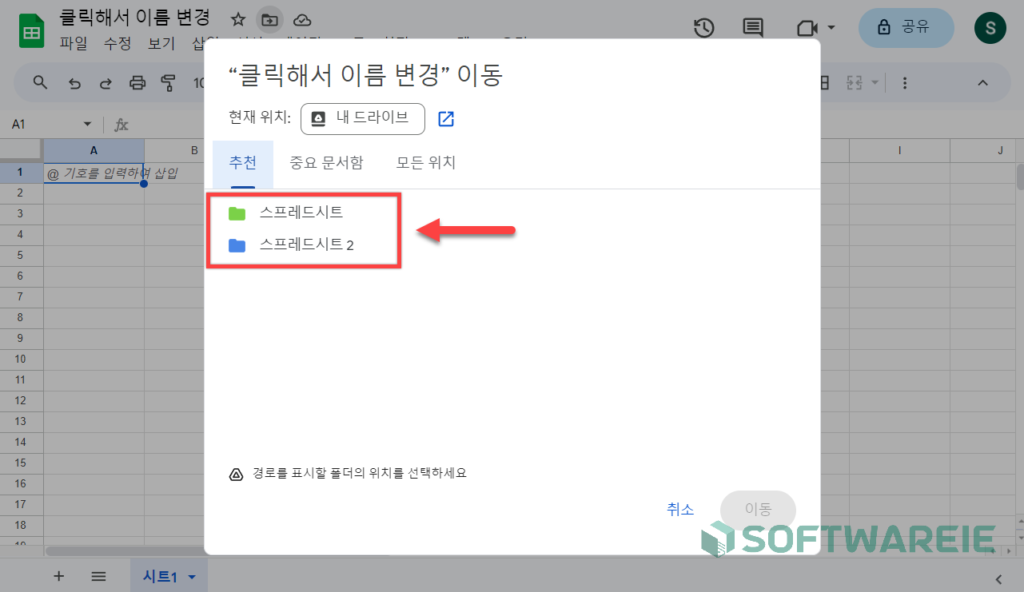
3 스프레드시트 템플릿 적용 방법
구글 스프레드시트에서 제공하는 템플릿을 활용하면, 작업 속도를 크게 올릴 수 있습니다. 업무나 개인 작업에 도움이 되는 다양한 템플릿이 있기 때문에 한번 확인해 보시기 바랍니다.
스프레드시트 홈 페이지로 이동한 후, 템플릿 갤러리를 클릭합니다.
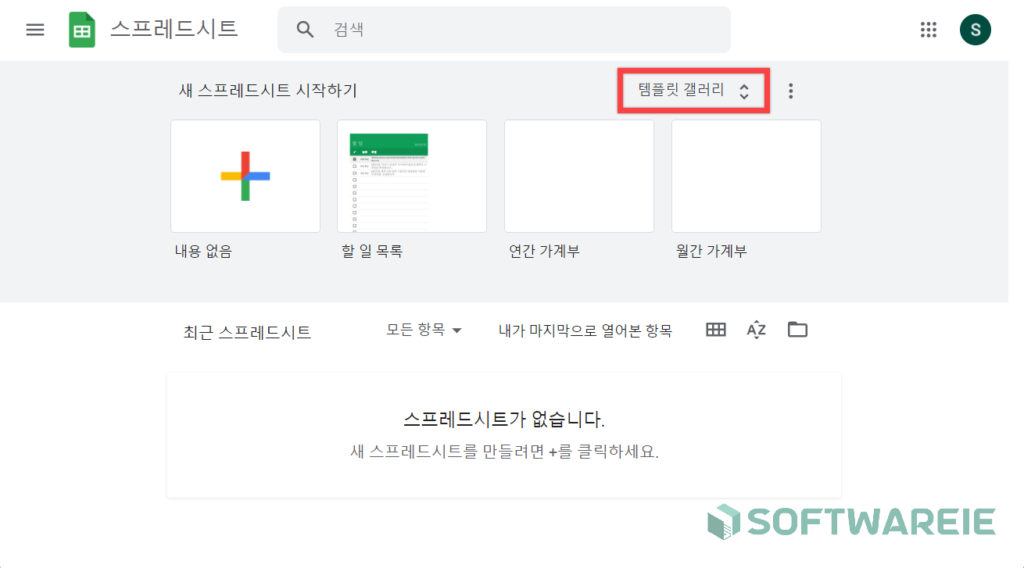
일정, 계획표, 투자, 명단, 송장, 근무표, 주문서 , 보고서와 같은 다양한 템플릿이 존재하며, 리스트 중에 원하는 템플릿 선택하여 바로 사용할 수 있습니다.
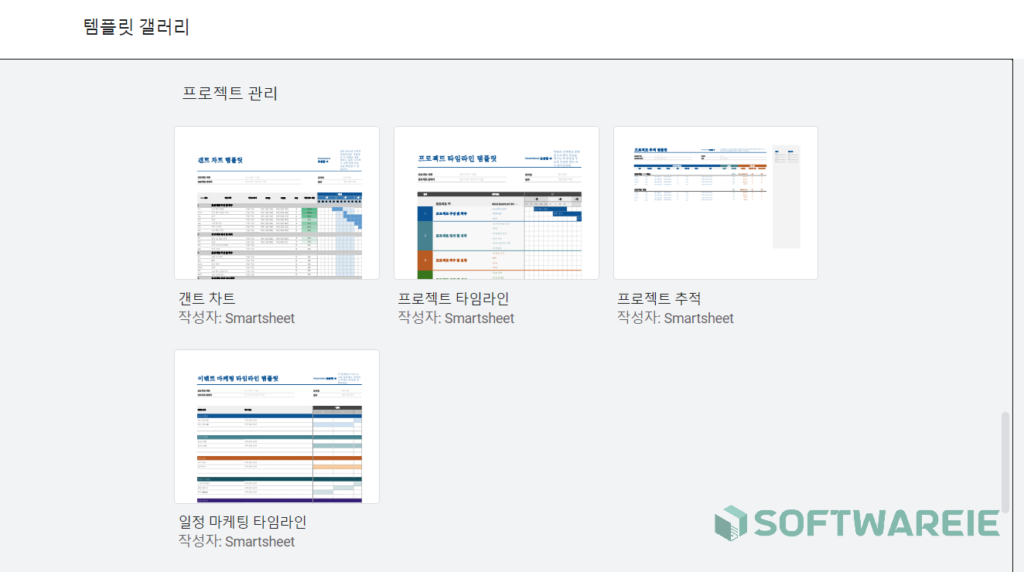
마치며
구글 스프레드시트 계정을 생성하는 방법과 새로운 시트를 생성하는 방법에 대해서 알아봤습니다. 구글 시프레드시트는 웹 기반 서비스이기 때문에 가지는 이점이 많은데요 원하는 장소에서 어디서든 액세스하여 편집할 수 있다는 점과 구글 드라이브를 통해 클라우드에 저장되기 때문에 파일 보관에 있어 파일 관리가 편리하다는 점이 있습니다.
또한 동시 작업이 가능하다 보니 직장이 및 학교에서 프로젝트를 진행할 때 협업이 가능하다는 점이 스프레드시트의 강점이라고 생각됩니다. 아직 한번도 사용해 보지 않으셨다면 이번 기회를 통해 한번 사용해 보시기 바랍니다.
