마이크로소프트 엑셀을 사용하는 도중 오류 및 에러 등으로 프로그램이 강제 종료가 되는 경우, 작업 중이던 내용물에 피해가 생길 수 있습니다. 이런 상황이 발생했을 때, 피해를 최소화할 수 있는 방법으로 엑셀 자동 저장 기능을 활용하는 방법이 있습니다.
1 엑셀 자동 저장 간격 및 위치 설정 방법
엑셀을 실행한 후 [파일 > 옵션]으로 이동하면 아래처럼 자동 복구 저장 간격과 자동 복구 파일 위치를 설정할 수 있습니다. 저장 간격 설정은 최대 1~10분까지 설정이 가능합니다. 다만 너무 짧은 주기로 설정할 시, 문서 작업에 영향이 갈 수 있습니다. 5~6분 사이로 설정하시면 피해를 최소화할 수 있습니다.
![EXCEL 엑셀 자동 저장 설정 방법[저장 간격, 저장 위치]](https://softwareie.com/wp-content/uploads/2023/09/2023-09-18_14-08-05.webp)
2 엑셀 임시 파일 복구하는 방법
저장되지 않은 문서의 경우 엑셀의 Unsaved 임시 폴더에 저장됐을 확률이 높습니다. 엑셀에서 [파일 > 열기 > 최근 항목]로 이동한 후 화면 아래 저장되지 않은 통합 문서 복구 버튼을 클릭하시면 임시로 저장되어 있는 엑셀 파일을 복구하실 수 있습니다.
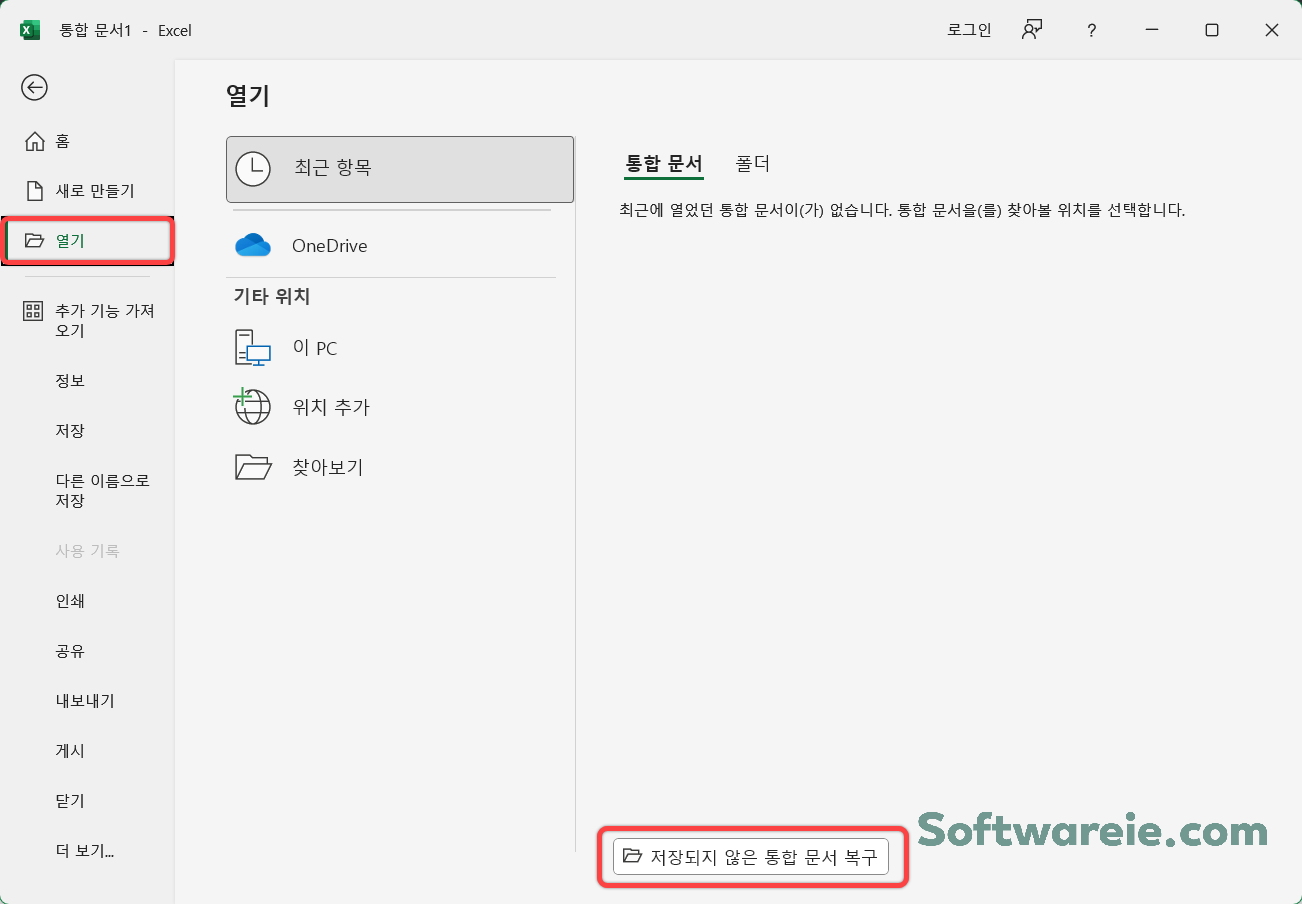
복구가 안될 경우, 수동으로 파일 찾는 방법
위 방법으로 통합 문서 복구가 안되는 경우에는, 윈도우 파일 탐색기를 실행한 후, 아래 경로로 이동하시면 자동 저장된 파일들을 확인하실 수 있습니다.
내 PC > 로컬 디스크 > 사용자 > User > AppData > Roaming > Microsoft > Excel
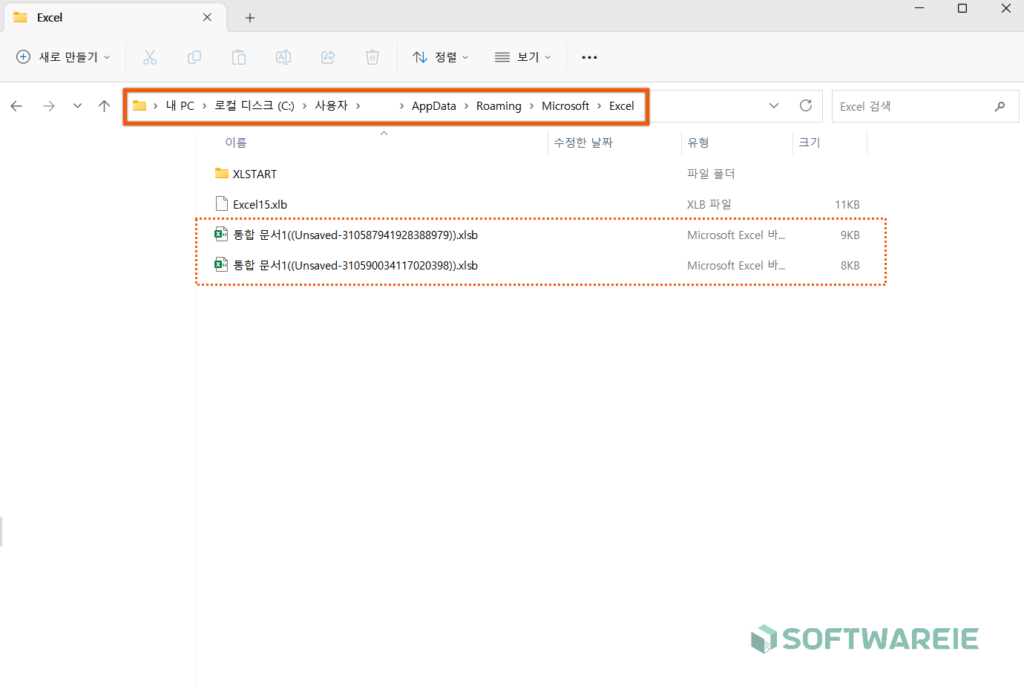
3 엑셀 기본 저장 위치 변경 방법
자동 저장 설정 페이지에 포함되어 있는 기본 저장 경로를 변경하는 방법도 알아보겠습니다. 엑셀 최초 설치 시, 기본 파일 저장 경로는 문서 폴더로 설정되어 있습니다. 저장 경로를 변경하고 싶은 경우 옵션 > 저장 메뉴로 이동한 후 기본 로컬 파일 위치를 변경해 주시면 됩니다.
저장 경로를 바탕화면으로 지정하고 싶으신 경우, 아래 예시를 참고해주시면 됩니다.
C:\Users\사용자명\OneDrive\Desktop
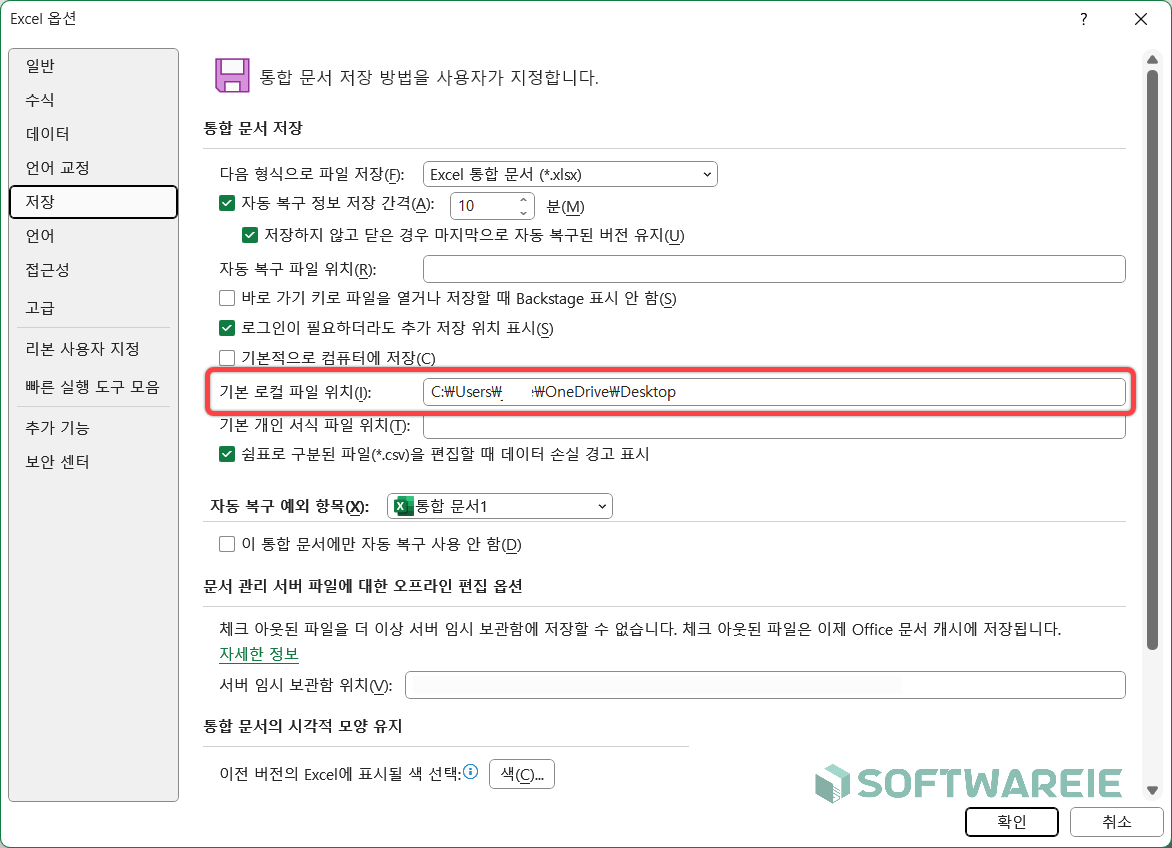
마치며
엑셀에서 자동 저장, 저장 간격, 저장 위치 등을 설정하는 방법에 대해서 알아봤습니다. 업무 및 기타 작업 중에 예기치 않은 오류로 작업물이 삭제되는 등의 피해를 자동 저장 간격 주기를 짧게 설정해서 피해를 최소화해 보시기를 바랍니다.
EXCEL 엑셀 하이퍼링크 사용 방법 및 자동 생성 기능 끄기