엑셀로 문서 작업을 하다 보면 다양한 오류들이 발생할 수 있는데, 주로 잘못된 수식, 참조, 값으로 인해 오류가 발생합니다. 오류가 발생하면 엑셀에서는 오류 원인이 셀에 표시되는데, 이를 확인해서 엑셀 수식 오류가 발생하는 원인과 해결을 동시에 할 수 있습니다. 아래에서 자주 발생하는 9가지 엑셀 오류 원인 및 해결 방법 알아보겠습니다.
엑셀 오류 해결 도구 사용 방법
엑셀에서는 잘못된 수식이나 값으로 오류가 발생하면 셀 오른쪽 상단에 초록색 화살표와 삼각형 느낌표 아이콘이 표시됩니다. 오류 아이콘을 클릭하면 오류가 발생하는 원인 식별과 오류 해결을 할 수 있는 옵션이 제공됩니다.
해당 오류 값이 표시되는 이유를 알고 싶은 경우, ‘이 오류에 대한 도움말’을 선택하면 표시된 오류 메시지에 대한 자세한 정보를 확인할 수 있습니다.
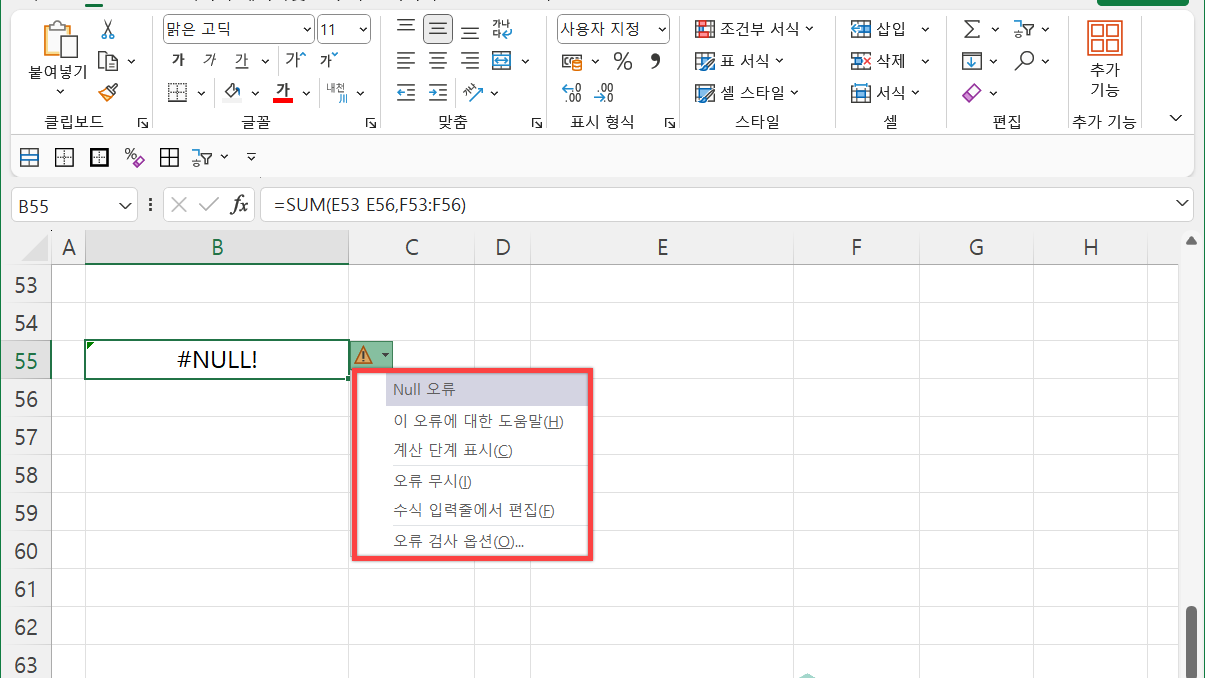
오류 쉽게 확인하는 방법
오류를 수정하고 싶은 경우, 수식 계산 도구를 활용하면 오류가 발생한 원인을 쉽게 파악할 수 있습니다. 오류 아이콘을 클릭한 후, 계산 단계 표시를 선택하면 수식 계산 창이 팝업 됩니다. 아래 계산 버튼을 클릭하면, 오류가 발생하는 부분이 오류 값으로 변경되어 표시되는데, 해당 부분을 수정하면 문제를 해결할 수 있습니다.
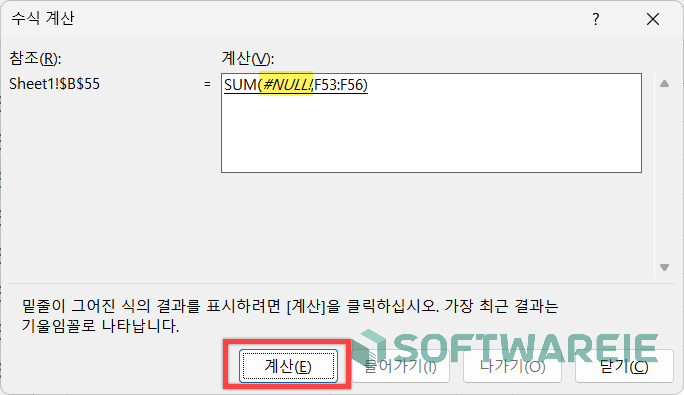
엑셀 오류 원인 및 해결 방법 정리
오류1: #NUM!
엑셀에서 표시할 수 없는 너무 큰 값을 입력하거나 잘못된 인수 값을 입력하면 #NUM! 표시됩니다.
해결 방법: 값이 너무 큰 경우, 값을 천 또는 만 단위로 변경하거나 기호를 추가해서 전체 값 길이를 줄여야 됩니다.
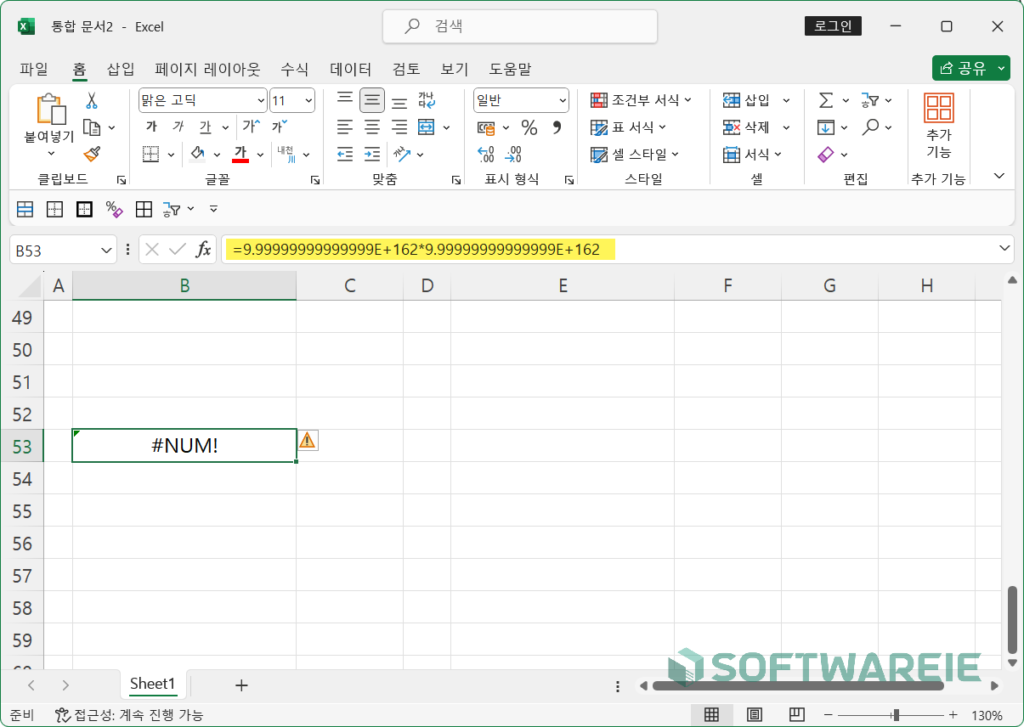
오류2: #NULL
참조 범위를 지정하는 공백 연산자 기호를 잘못 입력하거나 누락된 경우, #NULL오류가 발생합니다. ‘F1:F10′와 같이 범위를 지정할 때 중간에 표기되는 ‘:’가 누락되지 않았는지 확인을 해야 됩니다.
해결 방법: 함수와 인수에 오류가 없는지 다시 확인하고, 공백에 누락된 공백 연산자 기호를 추가하면 해결됩니다.
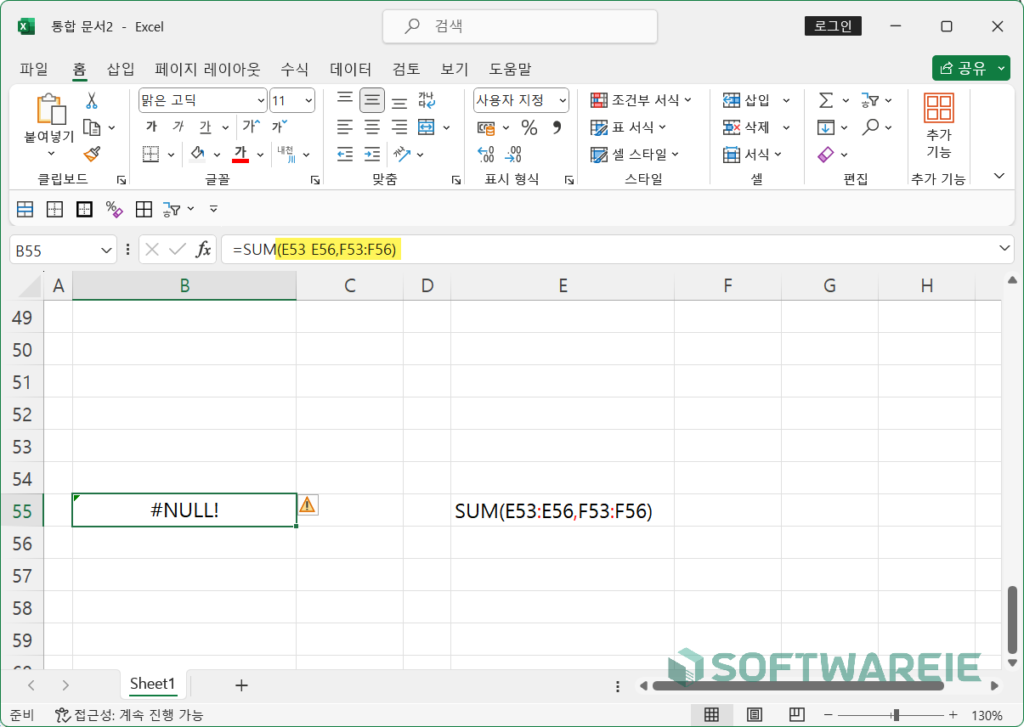
오류3: #N/A
참조된 셀에 값이 없거나 찾을 수 없는 경우, #N/A 오류가 표시됩니다. 아래 이미지와 같이 값이 비어 있는 B34 셀이 참조로 지정되어 있어 오류가 발생합니다.
해결 방법: 아래 이미지와 같이 값이 비어 있는 B34 셀로 지정되어 있어 오류가 표시되는데, 이때 B34를 값이 있는 셀 B32로 변경해주면 쉽게 해결할 수 있습니다.
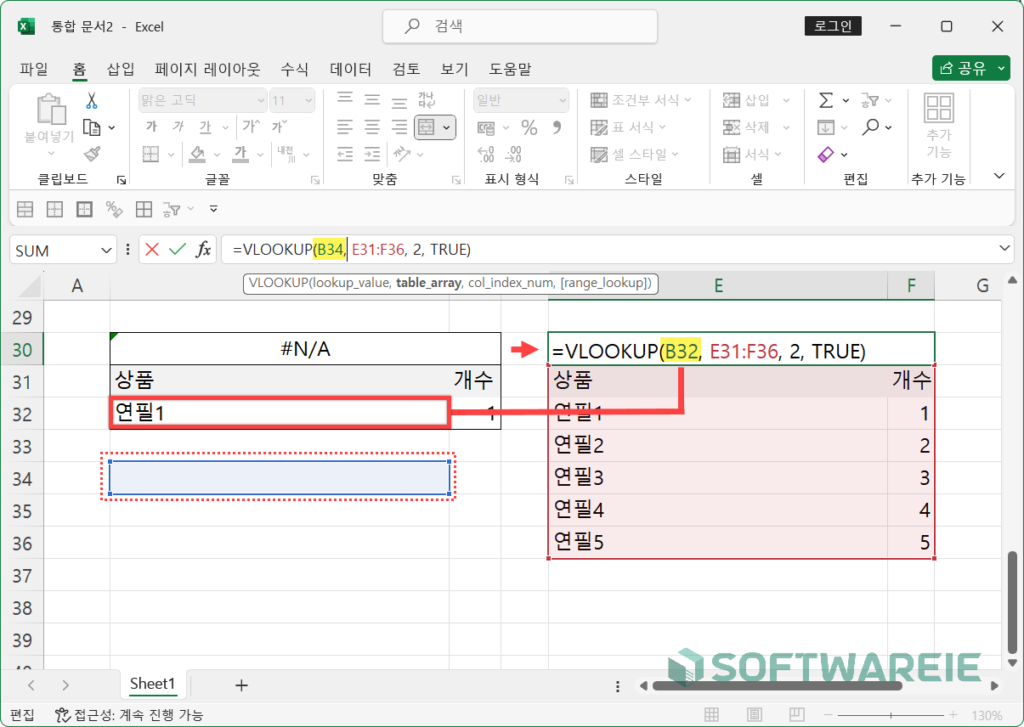
오류4: #NAME?
셀에 함수 또는 수식 이름을 잘못 입력한 경우 ‘#NAME?‘이라는 문구가 표시됩니다. 아래 이미지와 같이 VLOOKUP1으로 잘못 입력하면 위와 같은 문구가 셀에 표시되는 걸 확인할 수 있습니다.
해결 방법: 잘못된 함또는 수식 이름을 정확한 명칭으로 변경해주면 쉽게 해결할 수 있습니다.
💡팁
함수 입력 시, 아래 표시되는 목록을 더블 클릭하거나 키보드로 선택한 후 TAB을 눌러 함수를 자동 완성할 수 있습니다.
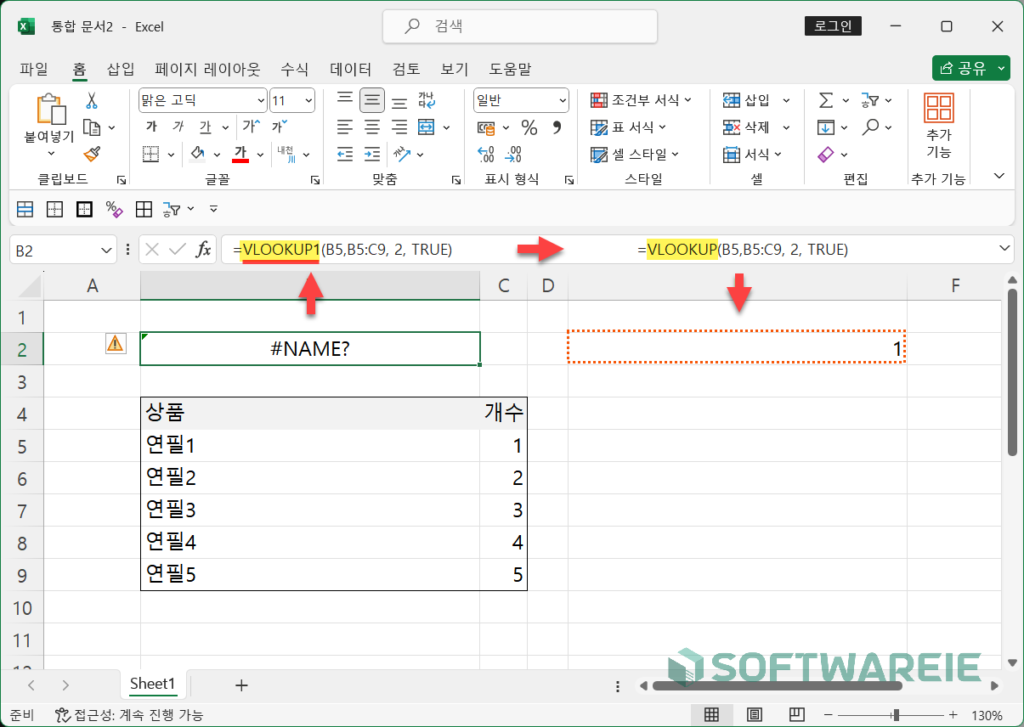
오류5: #REF
#REF 오류는 참조 중이던 셀이 삭제되거나 이동된 경우 또는 수식을 입력한 셀을 다른 위치로 옮긴 경우 해당 문구가 표시될 수 있습니다.
해결 방법: 되돌리기를 통해 셀을 삭제되거나 이동시킨 셀을 다시 복구하거나, 참조 범위를 다시 지정해주면 해결할 수 있습니다.
💡팁
참조 셀이 아닌, 수식이 포함된 셀을 이동해도 #REF 오류가 발생할 수 있는데, 이때 ‘=VLOOKUP($B$20, $E$20:$F$24, 2, TRUE)’와 같이 절대 참조($) 수식을 추가하면 오류가 발생하는 것을 방지할 수 있습니다.
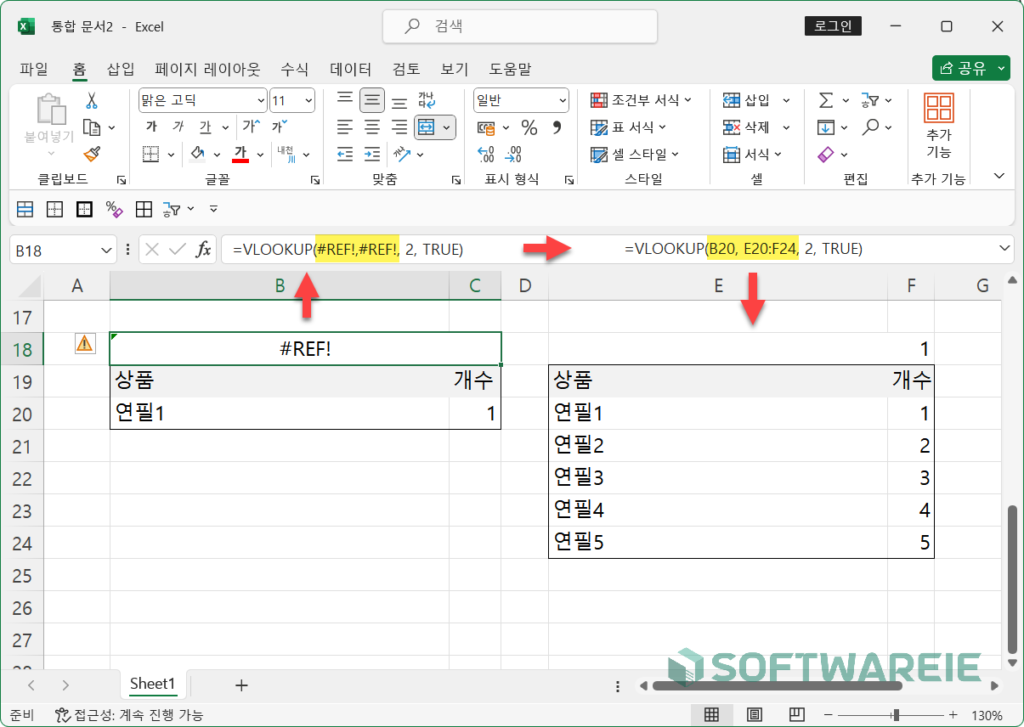
오류6: 1E+숫자
엑셀에서는 숫자가 최대 15자리까지 표시될 수 있습니다. 셀에 입력된 숫자 길이가 표시 가능한 최대 값보다 큰 경우 1E+숫자가 표시됩니다.
해결 방법: 셀을 선택한 후, CTRL+1을 눌러서 숫자 항목의 ‘1000 단위 구분 기호(,) 사용’을 체크하면 값을 모두 표시할 수 있습니다.
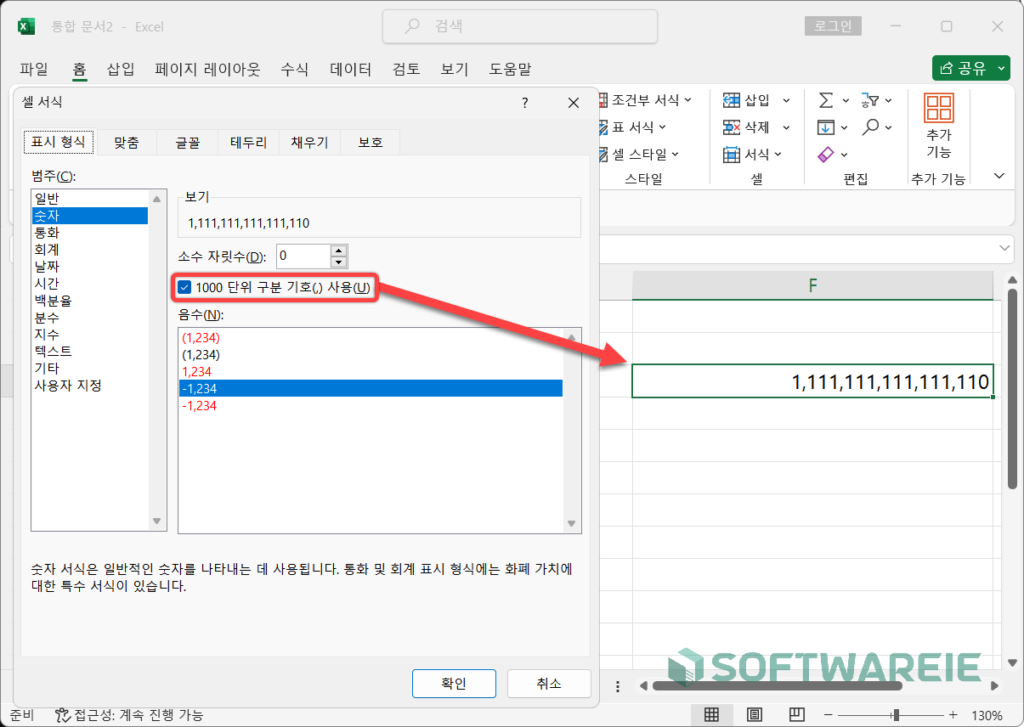
오류7: #DIV/0
값이 입력되지 않은 빈 셀 또는 값이 0인 셀을 나누면 #DIV/0 오류가 표시됩니다.
해결 방법: 참조 셀을 값이 있는 셀로 변경하거나 셀에 값으 입력하면 해결할 수 있습니다.
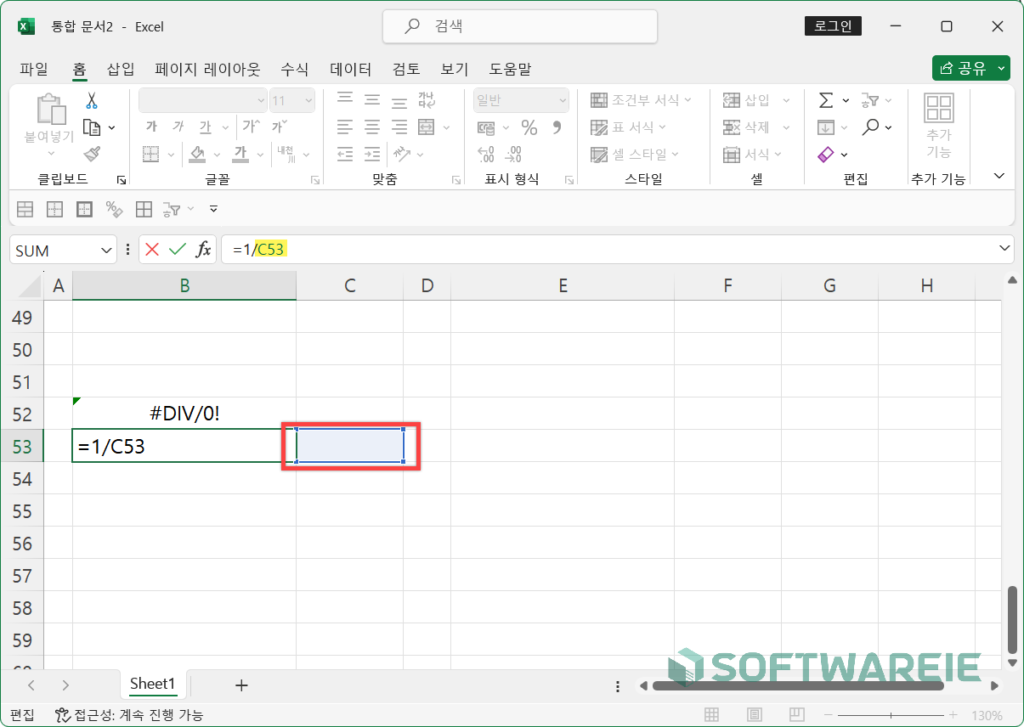
오류8: #VALUE!
서로 다른 유형인 숫자+문자(연필+1)처럼 함께 연산 될 수 없는 값을 같이 참조하면 #VALUE! 오류가 표시됩니다.
해결 방법: 숫자와 문자가 같이 참조되지 않도록 다시 셀을 지정하면 간단하게 해결할 수 있습니다.
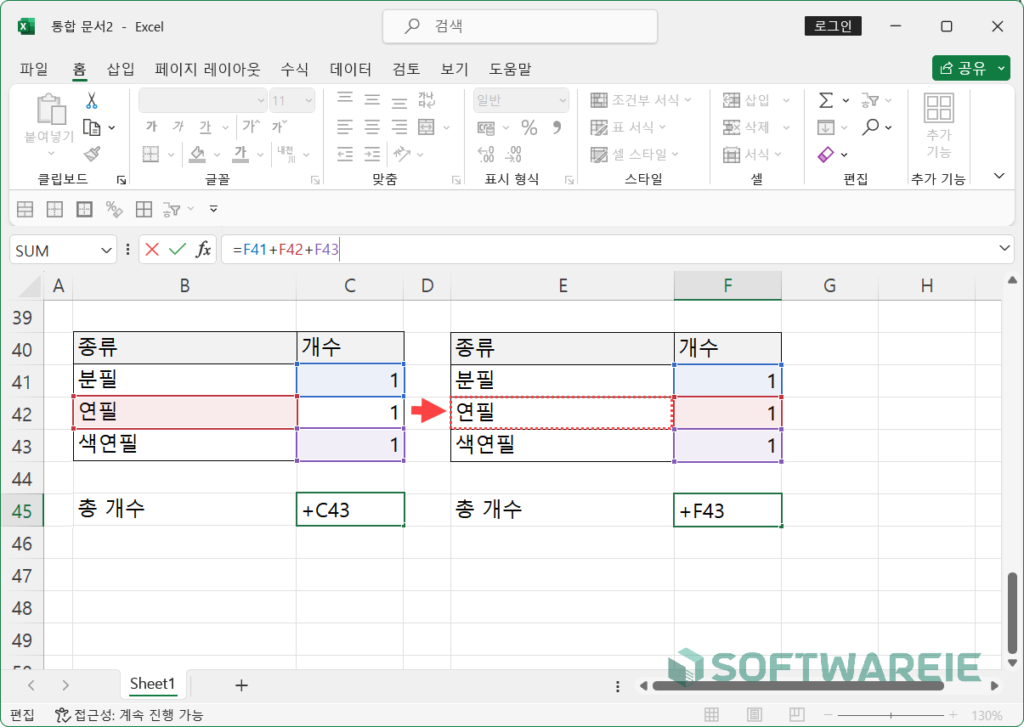
오류9: #####
값을 입력한 셀의 열의 좌 우 길이가 부족할 경우, #####와 같은 문구가 표시됩니다.
해결 방법: 셀의 열이나 행 길이를 조절해서 값이 표시되는 공간을 충분하게 넓혀주면 해결할 수 있습니다.
💡팁
셀 서식(CTRL+1)의 맞춤 탬에서 셀에 맞춤 옵션을 활성화하면 자동으로 글자 크기를 조절할 수 있습니다.
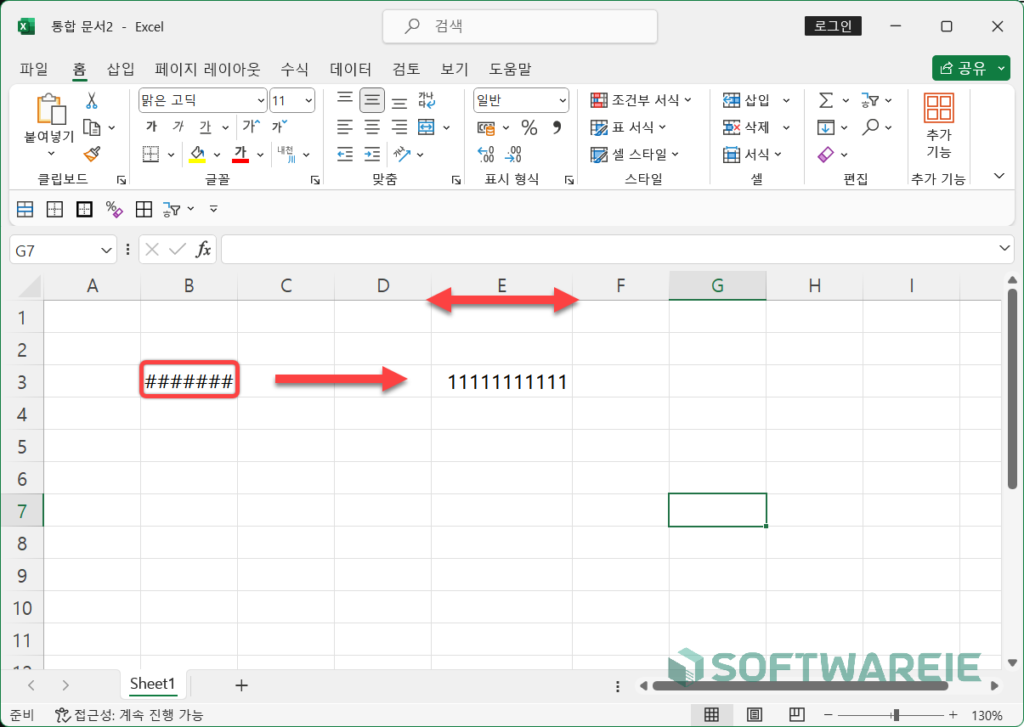
마치며
엑셀에서 자주 발생하는 오류들을 정리해서 알아봤습니다. 엑셀을 사용하거나 수식을 작성하다 보면 빈번하게 오류가 발생하는데, 표시되는 오류 값에 대해 알고 있으면 더 빠르고 쉽게 문제를 해결할 수 있습니다. 마치며, 오늘 소개 드린 내용들이 문서 작업을 하실 때 도움이 되시기를 바랍니다.
엑셀 남녀 인포그래픽 차트 만드는 방법