엑셀 자동 완성(채우기) 기능을 사용하면 반복 작업을 줄이고 작업 속도를 크게 올릴 수 있는 핵심 기능 중 하나입니다. 특히 작업하는 데이터 양이 많을 수록 자동 완성 기능을 활용하는 것이 좋은데요. 아래에서 자동 채우기 유형과 사용 방법을 예시와 함께 알아보겠습니다.
엑셀 자동 완성 유형
엑셀에는 기본적으로 셀 복사, 연속 데이터 채우기, 서식만 채우기, 서식 없이 채우기, 빠른 채우기 등 총 5가지 유형의 자동 채우기 기능이 있습니다. 아래에서 순서대로 하나씩 사용 방법과 예시를 통해 활용 방법을 알아보겠습니다.
- 셀 복사: 데이터 값 동일하게 복사
- 연속 데이터 채우기: 데이터 패턴으로 채우기
- 서식만 채우기: 데이터 제외 서식만 채우기
- 서식 없이 채우기: 서식 제외 데이터만 채우기
- 빠른 채우기: 패턴 분석으로 데이터 채우기(데이터 분리)
1 엑셀 셀 복사 및 연속 데이터 채우기 사용 방법
우선 엑셀의 셀 복사와 연속 데이터 채우기(패턴) 두 가지 유형을 먼저 알아보겠습니다. 셀 복사는 선택한 셀의 값을 그대로 복사하는 기능이며, 연속 채우기는 패턴을 인식하고 자동으로 채우는 기능입니다.
사용 방법: 기준 셀을 선택하고 오른쪽 하단의 점을 눌러 아래로 드래그하여 채우기 기능을 사용할 수 있습니다.
- 드래그: 셀 복사
- CTRL + 드래그: 연속 데이터 채우기
셀 복사
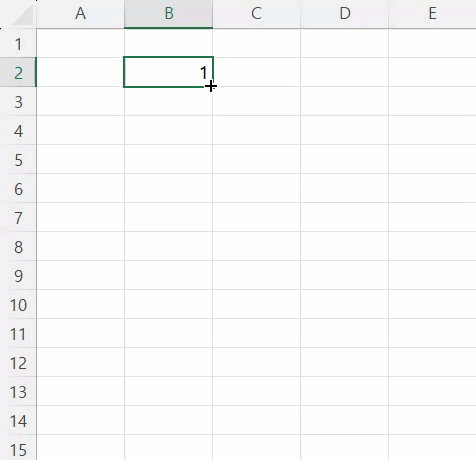
연속 데이터 채우기(패턴)
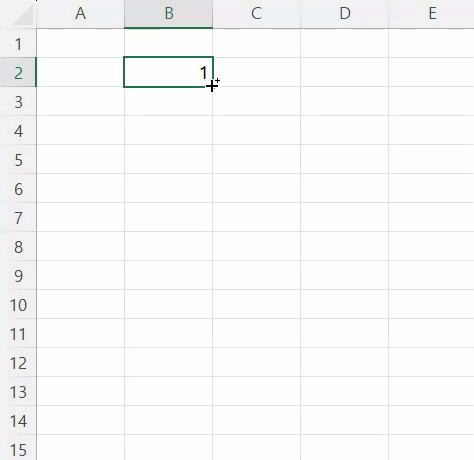
💡드래그 기능이 작동하지 않는 경우
엑셀 [옵션 > 고급 > 채우기 핸들 및 셀 끓어서 놓기] 기능을 활성화해 보시기 바랍니다.
작동 방식
셀 복사와 연속 데이터 채우기 기능은 입력하는 데이터의 유형에 따라 작동 방식에 차이가 있습니다. 아래 보기와 같이 시간 및 날짜 등은 드래그 시, 자동으로 패턴 채우기가 실행됩니다. 반대로 문자와 숫자의 경우에는 드래그 시 데이터 복사가 되며, CTRL을 누른 채로 드래그 해야 눌러야만 패턴 채우기가 실행됩니다.
드래그 시 채우기 방식(CTRL+드래그 시 반대로 작동)
- 날짜 및 시간: 패턴 채우기
- 문자: 데이터 복사
- 숫자: 데이터 복사
- 문자+숫자: 패턴 채우기
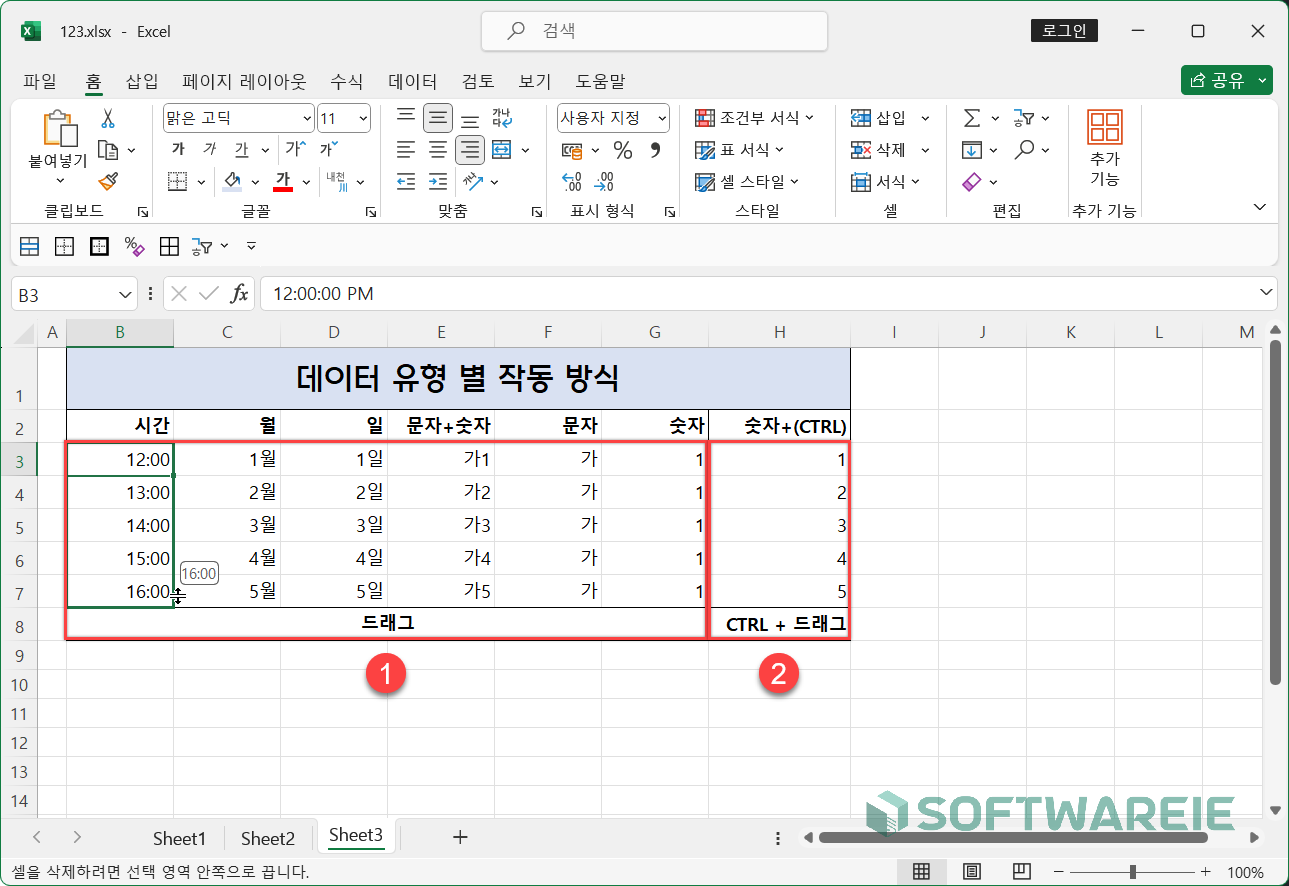
엑셀 셀 복사 사용 예시
같은 값을 다른 셀에 연속적으로 복사해야 되는 경우, 연속 채우기 기능을 사용하면 간편하게 해결할 수 있습니다. 아래 예시와 같이 플랫폼 갱신일이 모두 동일하다고 가정하에, 첫 번째 칸에 값을 입력한 후 원하는 영역까지 드래그하여 데이터를 복사할 수 있습니다.
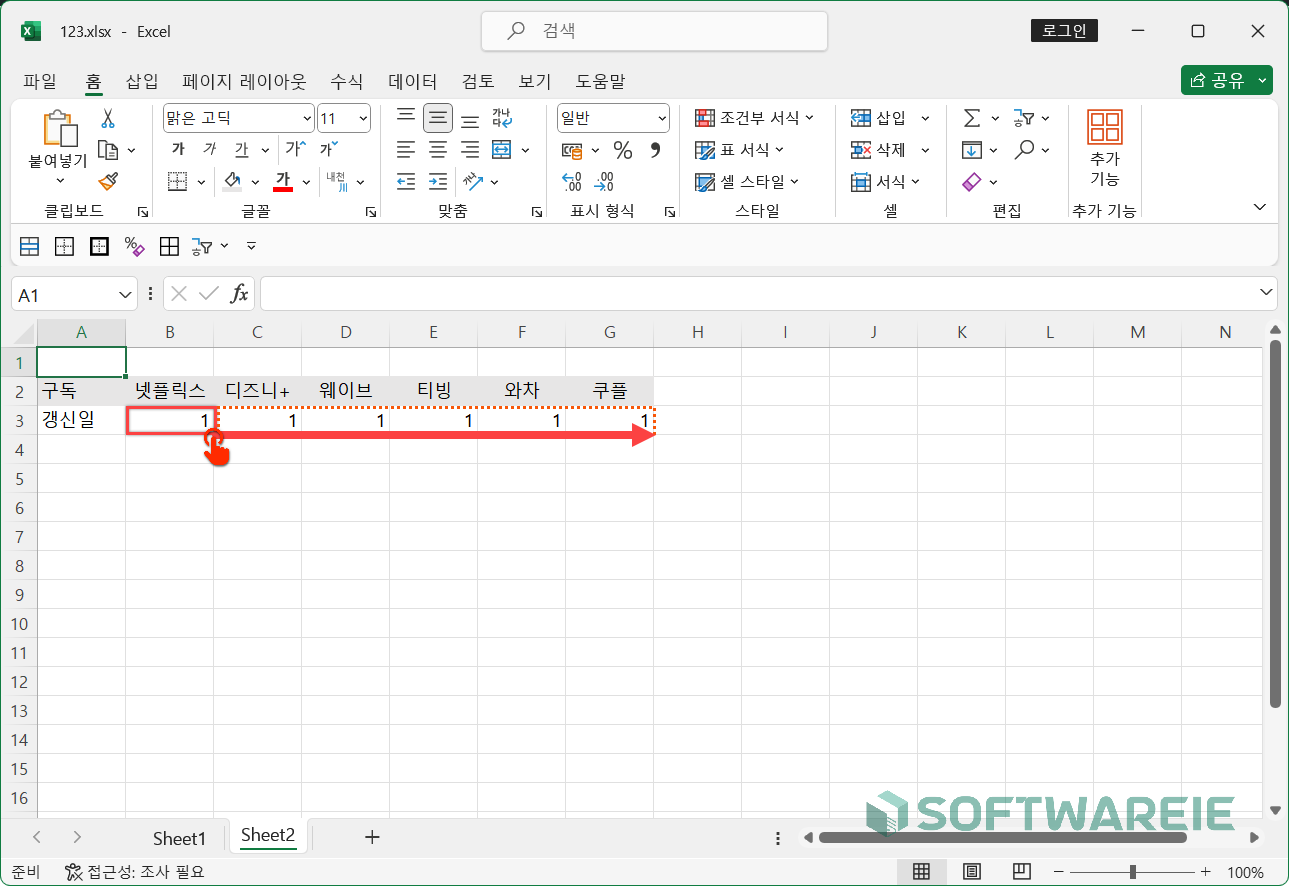
엑셀 연속 데이터 채우기 사용 예시
엑셀 연속 데이터 채우기는 데이터가 순차적으로 표시되야 되는 경우 사용할 수 있는 기능입니다. 아래 예시와 같이 플랫폼 갱신일이 다른 경우, 날짜 1을 선택한 후 CTRL+드래그를 해서 순차적으로 날짜를 생성할 수 있습니다.
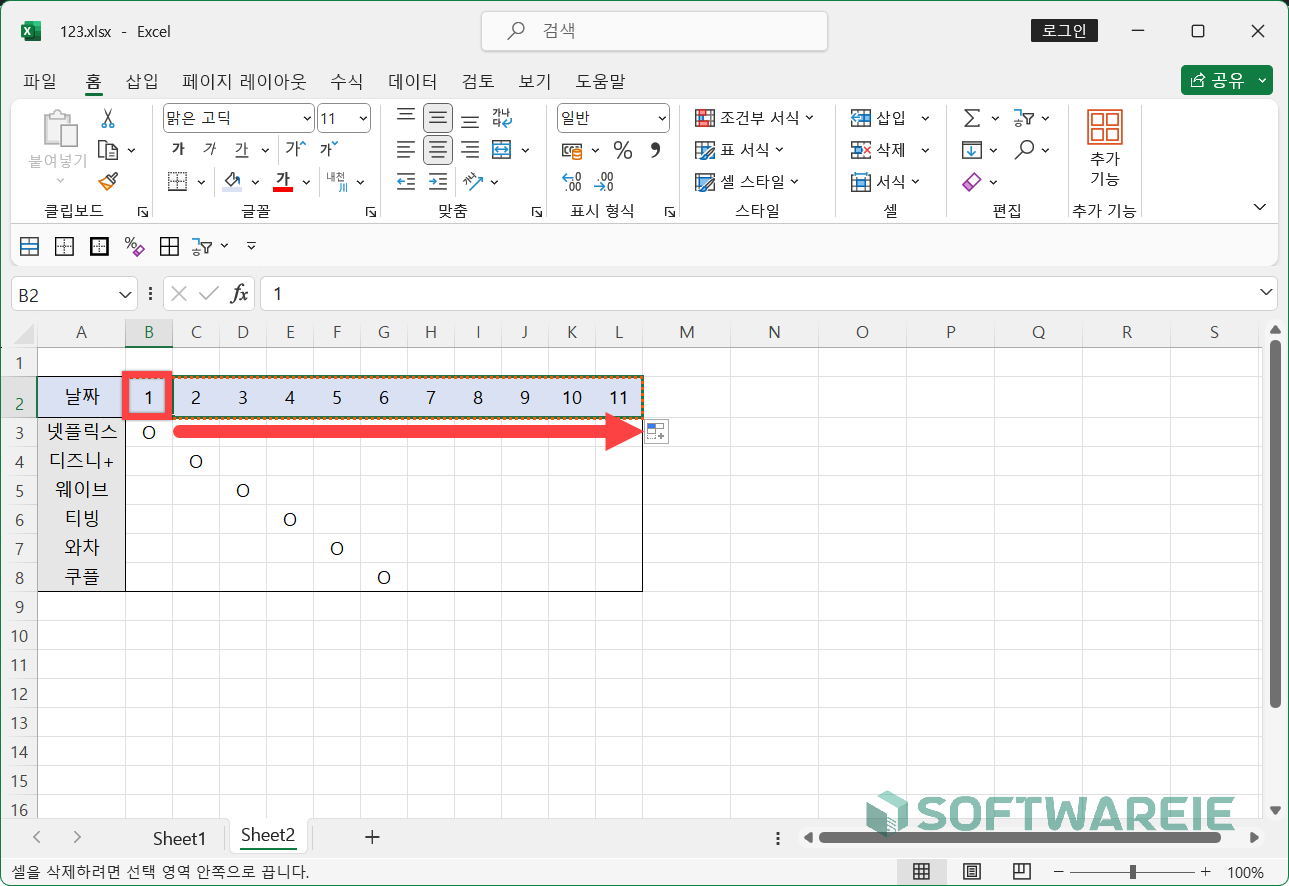
2 엑셀 서식 채우기 사용 방법
서식 채우기 기능은 서식만 채우기 및 서식 없이 채우기 두 가지 유형이 있는데, 기본 적으로 데이터를 드래그 하면 자동으로 서식도 복사되기 때문에 서식 없이 데이터만 채워야 할 때 유용한 기능입니다.
사용 방법: 기준 셀을 선택하고 드래그한 후 아래 생성되는 채우기 옵션 아이콘을 클릭합니다.
- 서식만 채우기
- 서식 없이 채우기
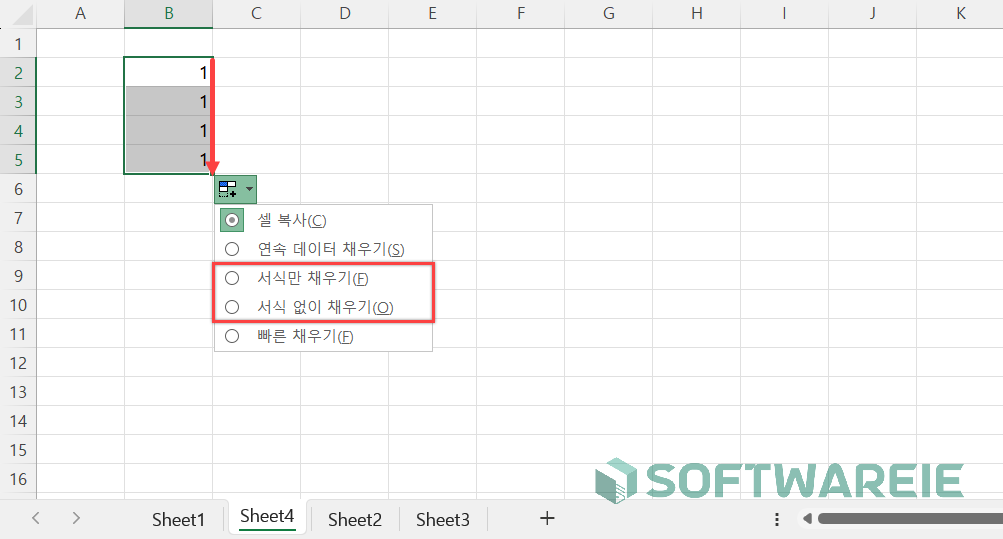
3 엑셀 빠른 채우기 사용 방법
엑셀의 빠른 채우기는 사용자가 셀에 입력한 데이터의 규칙과 패턴을 분석해서 자동으로 데이터를 생성해주는 기능입니다. 보통 데이터 내용을 분리해서 표시해야 될 때, 유용하게 사용할 수 있는 기능입니다. 아래에서 예시로 이름과 성을 분리하는 방법을 알아보겠습니다.
사용 방법: 데이터를 드래그한 후 채우기 옵션 아이콘을 클릭하거나 CTRL+E를 눌러서 사용할 수 있습니다.
기본 데이터인 ①전체 이름은 모두 수동으로 입력을 해 주셔야 됩니다. ②성과 ③이름에 1~2행 정도 아래와 같이 값을 입력해서 규칙을 만들어 주면, 엑셀에서 패턴을 분석해서 아래 ‘빠른 채우기’ 미리보기가 생성됩니다.
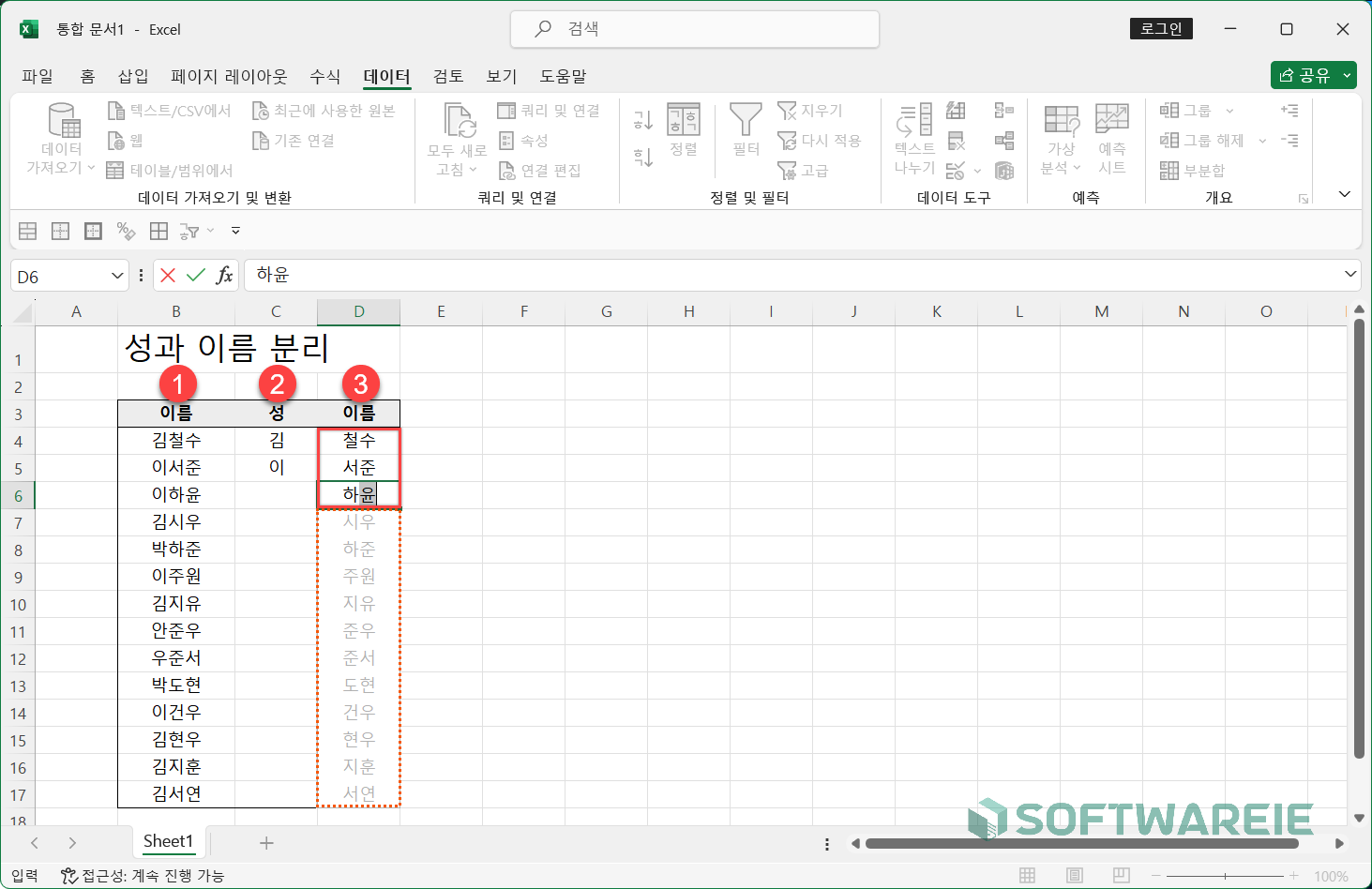
채우기를 원하는 셀을 드래그해서 모두 선택한 후, 상단의 데이터 탭의 ④번 아이콘을 클릭하거나 CTRL+E 단축키를 눌러서 빠른 채우기 기능을 실행할 수 있습니다.
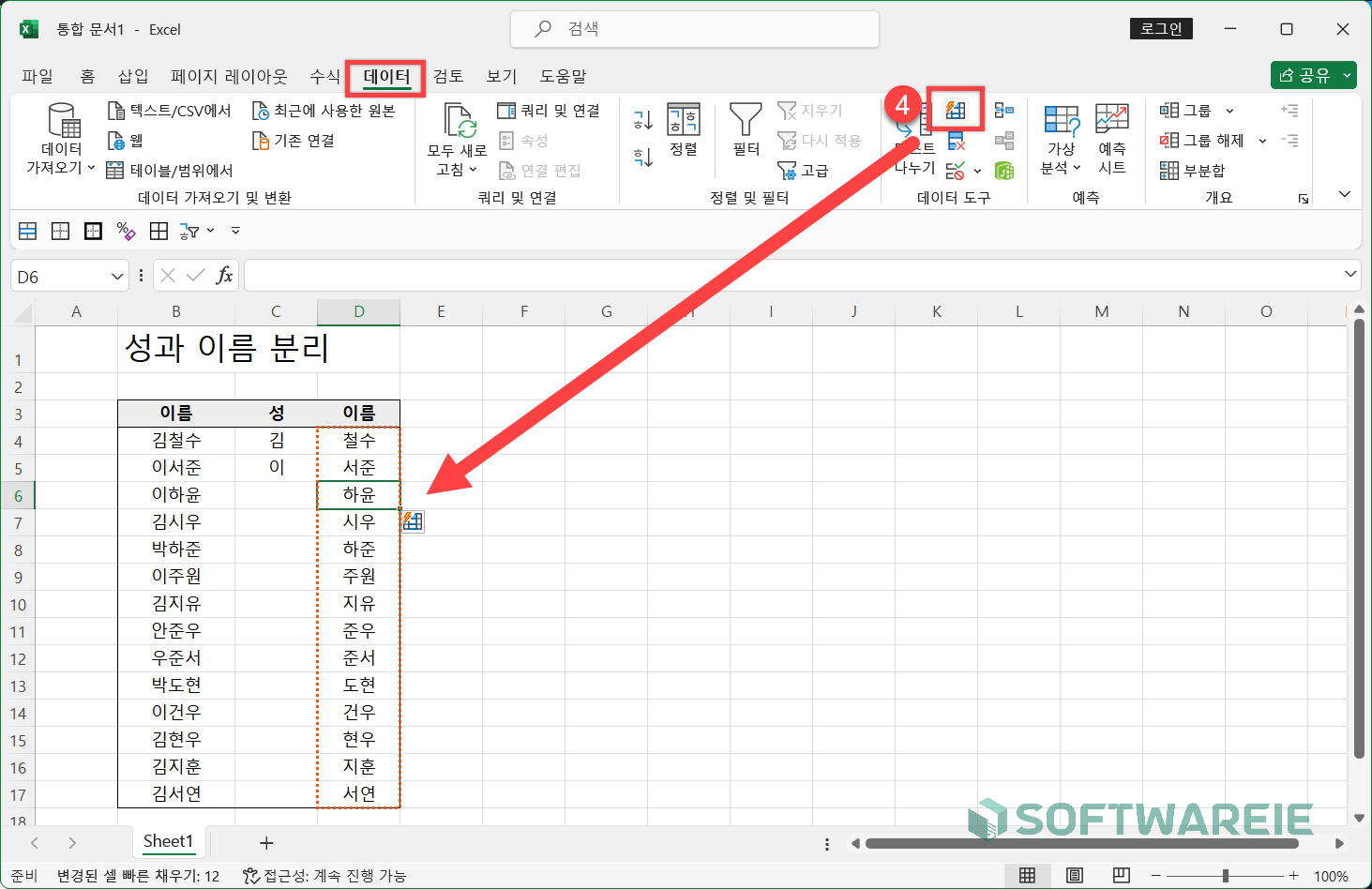
4 사용자 지정 자동 채우기 설정 방법
원하는 값으로 자동 채우기가 생성되지 않는 경우, 아래 사용자 지정 목록을 사전에 생성하여 데이터를 채울 수 있습니다. 아래에서 예시로 ‘가’를 입력한 후 드래그 하면 나, 다, 라 순으로 자동 채우기가 생성될 수 있게 설정해 보겠습니다.
엑셀 옵션으로 이동한 후, 고급 탭으로 들어갑니다. 아래로 스크롤하여 정렬 및 채우기 순서에서 사용할 목록 만들기 항목의 [사용자 지정 목록 편집] 버튼을 클릭합니다.
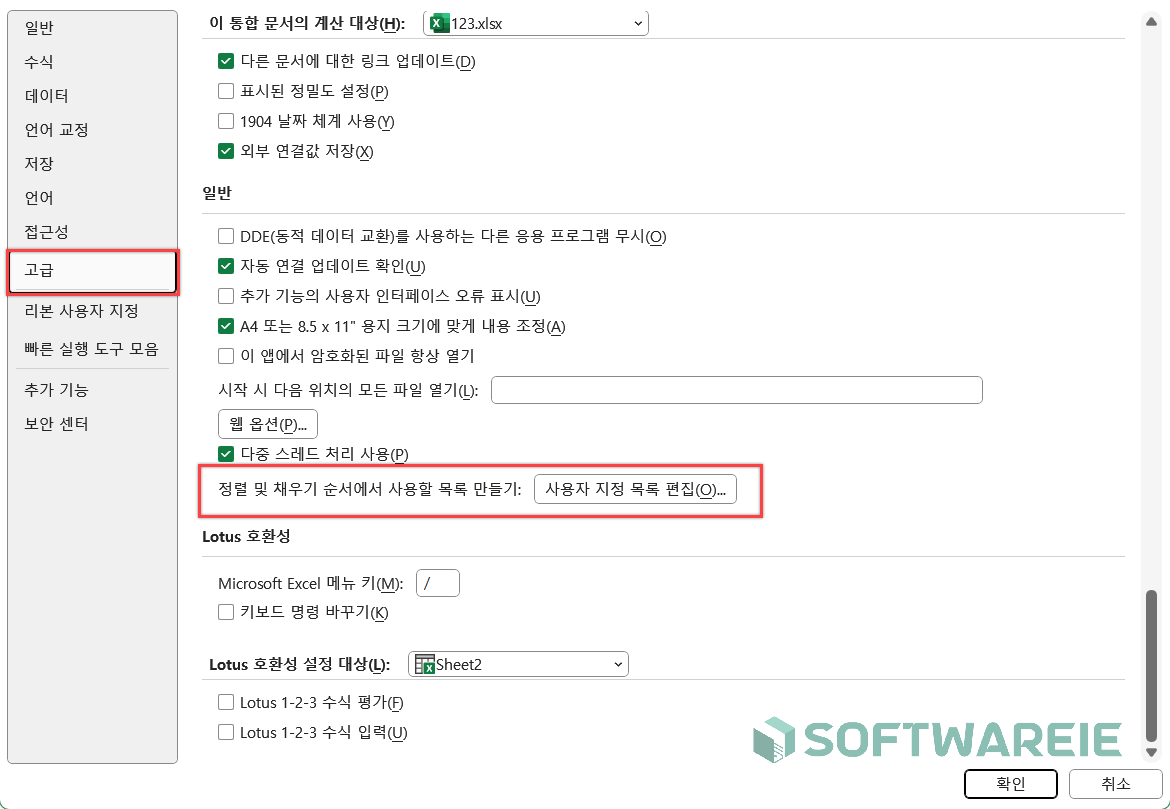
사용자 지정 목록 창이 팝업 되면 새 목록을 선택한 후, 목록 항목에 자동으로 생성할 데이터를 순서대로 입력합니다. 데이터를 모두 입력한 후, 아래 확인 버튼을 눌러서 저장합니다.
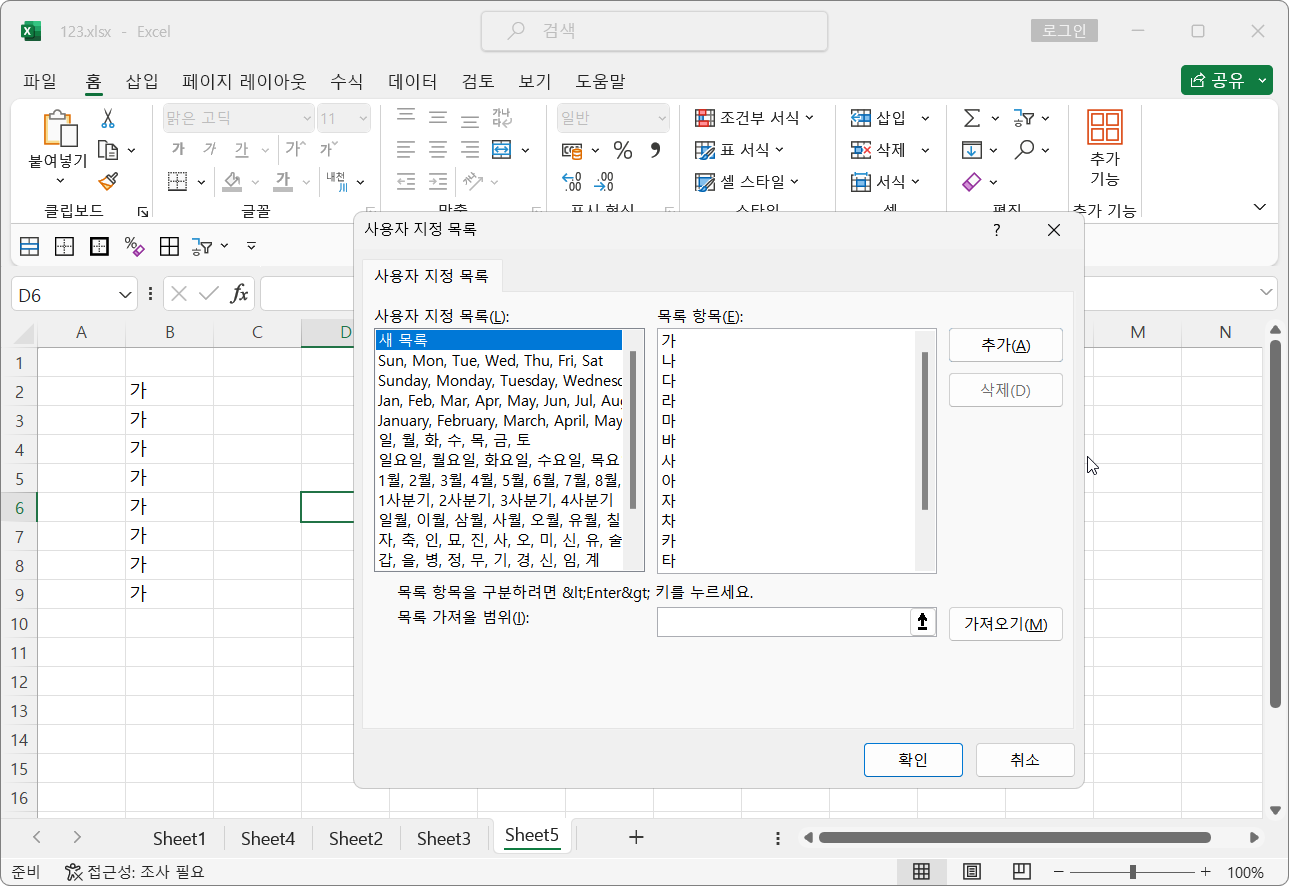
왼쪽의 B열이 사용자 지정 목록을 설정하기 전 ‘가’를 드래그 했을 때 자동으로 완성된 데이터입니다. 설정 완료 후, ‘가’를 입력하고 드래그 하면 사용자 지정 목록에서 입력한 순서대로 데이터가 자동으로 생성되는 걸 확인하실 수 있습니다.
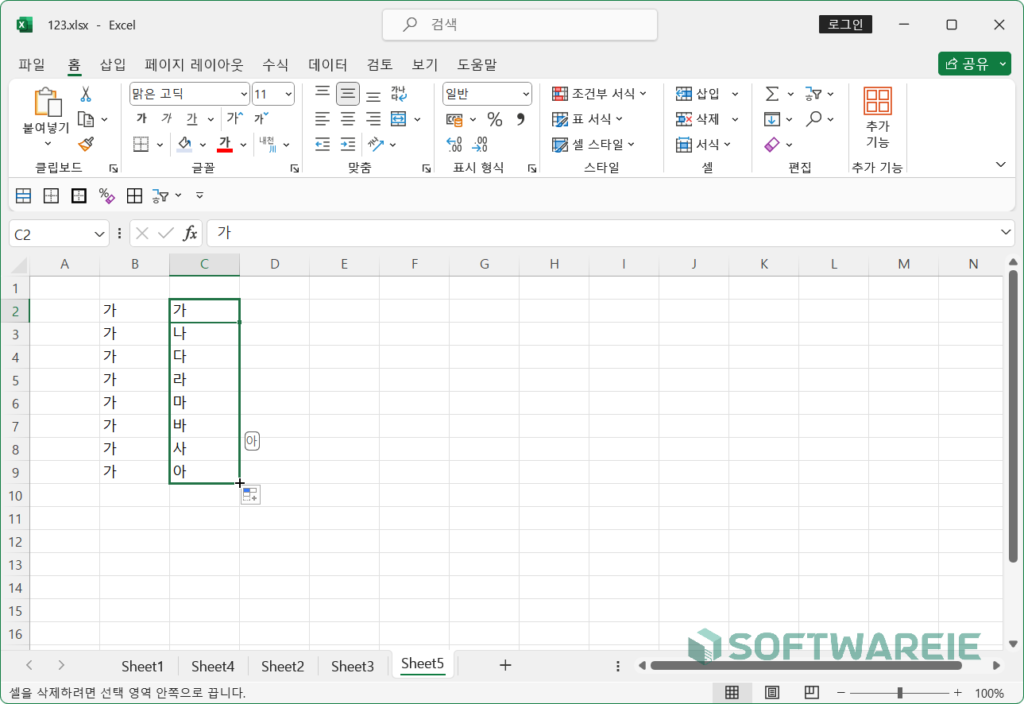
마치며
이번 포스팅에서는 엑셀의 자동 완성(채우기) 기능에 대해서 알아봤습니다. 자동 채우기 기능을 활용하면 많은 데이터 양을 빠르고 간편하게 작업할 수 있는 매우 유용한 기능입니다. 사용 방법 또한 어렵지 않기 때문에 포스팅을 참고하셔서 몇 번 테스트해 보시면 쉽게 사용하실 수 있습니다.
엑셀 단축키 설정 및 사용 방법[빠른 실행 도구 모음]