마이크로소프트 엑셀에서 특정 텍스트 및 서식을 찾을 때 자주 사용되는 엑셀 찾기 및 바꾸기(CTRL+F) 기능은 문서 작업 속도와 효율을 크게 올릴 수 있는 도구 중 하나입니다. 특히 대용량 데이터 수정이 필요할 때, 바꾸기 기능과 옵션을 활용하면 데이터를 일일이 수정하지 않아도 한번에 원하는 데이터를 수정할 수 있습니다.
찾기 및 바꾸기 도구의 주요 기능으로는 특정 텍스트 찾기, 서식 찾기, 일괄 변경 등이 있으며, 탐색 범위를 지정해서 원하는 셀에서만 변경사항을 적용할 수도 있습니다. 아래에서 예시를 통해 찾기 및 바꾸기 도구를 활용하는 방법에 대해서 알아보겠습니다.
엑셀 찾기 및 바꾸기 기능이란?
엑셀 찾기 및 바꾸기 기능은 셀에 입력되어 있는 값이나 서식 등을 검색하거나 바꿀 수 있는 도구입니다. 또한 도구에 포함된 옵션 기능을 활용하면 탐색 범위를 지정하거나 텍스트 및 서식 등을 일괄 변경하는 등의 더 다양한 작업을 수행할 수 있습니다. 찾기 도구는 CTRL+F, 바꾸기 도구는 CTRL+H를 눌러서 실행할 수 있습니다.
1 엑셀 특정 텍스트 또는 서식 찾는 방법
엑셀의 찾기 도구를 활용해서 특정 텍스트 및 특정 서식이 적용된 셀을 찾는 방법을 알아보겠습니다.
특정 텍스트 찾기
CTRL+F를 눌러서 찾기 도구를 실행한 후 원하는 입력란에 찾을 텍스트를 입력합니다. 다음 찾기 버튼을 클릭하면 해당 텍스트가 있는 셀로 이동할 수 있습니다.
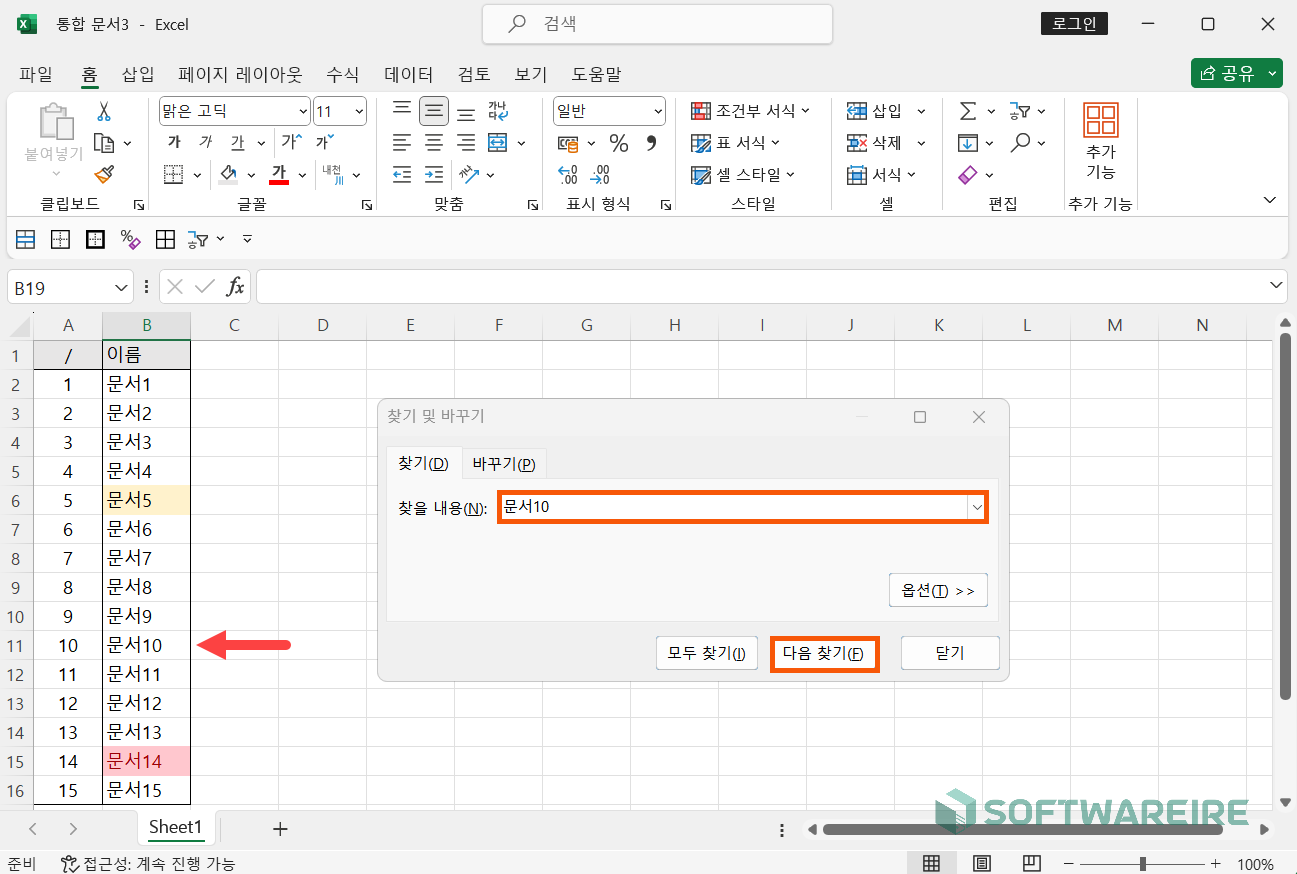
특정 서식 찾기
도구를 활용해서 특정 서식 텍스트 맞춤, 글꼴, 채우기, 테두리 등이 적용된 셀을 찾을 수 있습니다.
아래에서 예시로 연한 노란색으로 채워진 셀을 찾아보겠습니다. CTRL+F를 눌러서 찾기 도구를 실행한 후, ①옵션을 클릭합니다. ②서식을 클릭한 후, ③채우기 탭으로 이동합니다. ④색상표에서 연한 노란색을 선택한 후 확인 버튼을 클릭합니다.
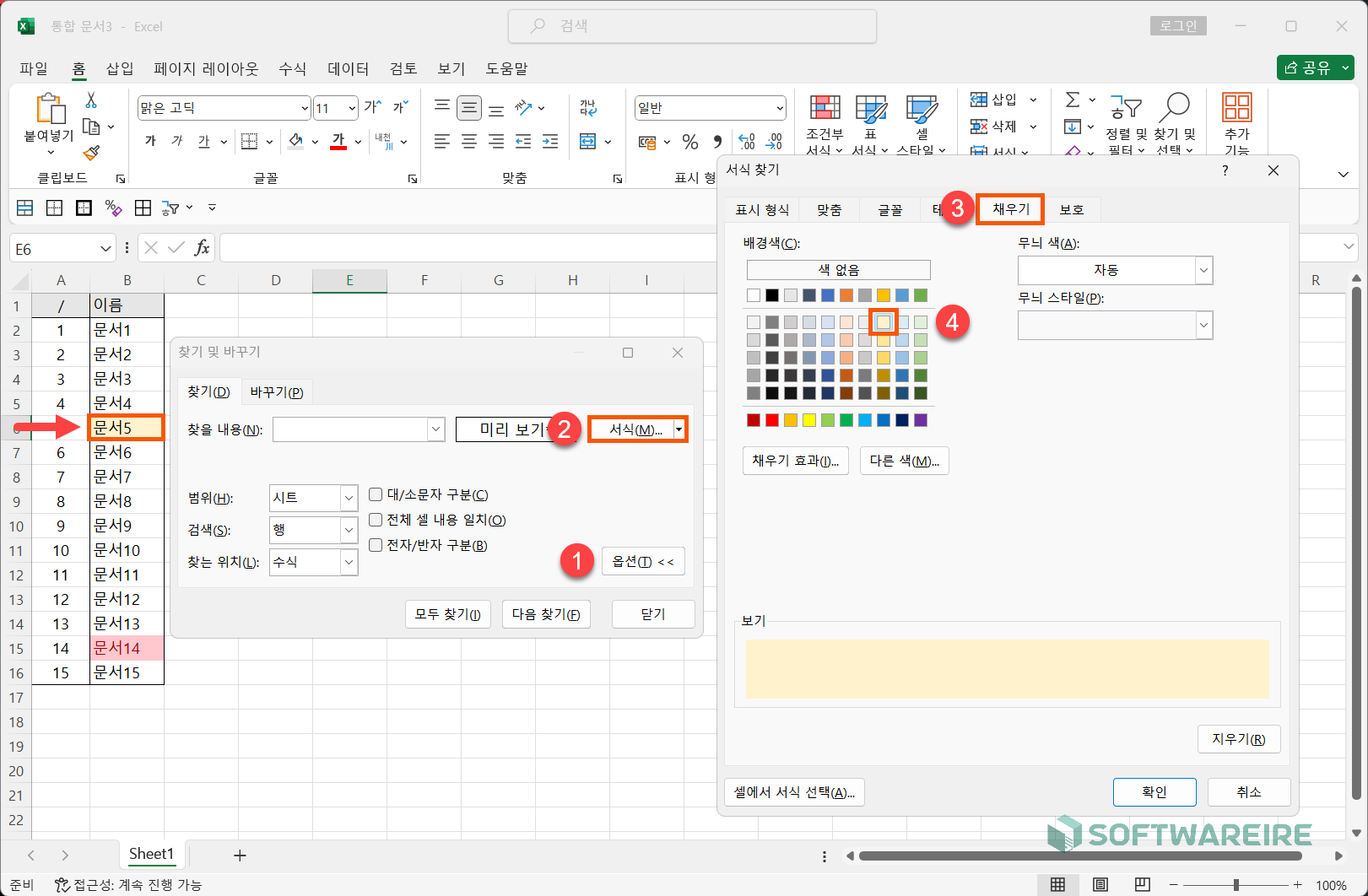
찾기 도구로 돌아와서 다음 찾기 버튼을 클릭하면 선택한 색상으로 채워진 셀을 찾을 수 있습니다.
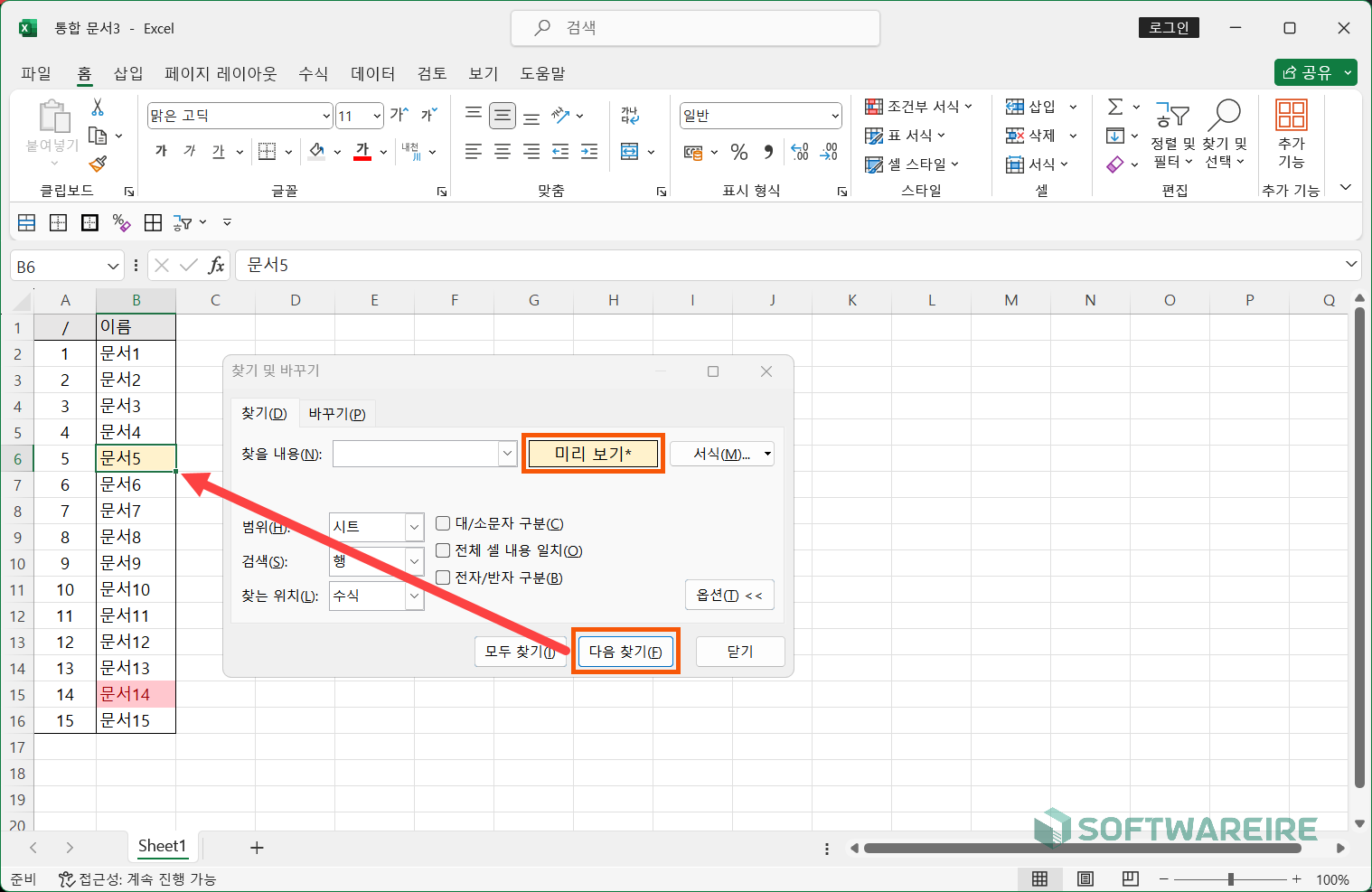
찾아야 될 서식을 모르는 경우
찾아야 되는 셀의 서식을 잘 모르는 경우 아래 방법을 통해 서식을 확인할 수 있습니다. 서식 버튼 옆의 ↓버튼을 눌러서 셀에서 서식 선택을 선택한 후, 찾고자 하는 셀과 동일한 서식이 적용된 셀을 클릭하면 해당 셀의 서식 값을 불러올 수 있습니다.
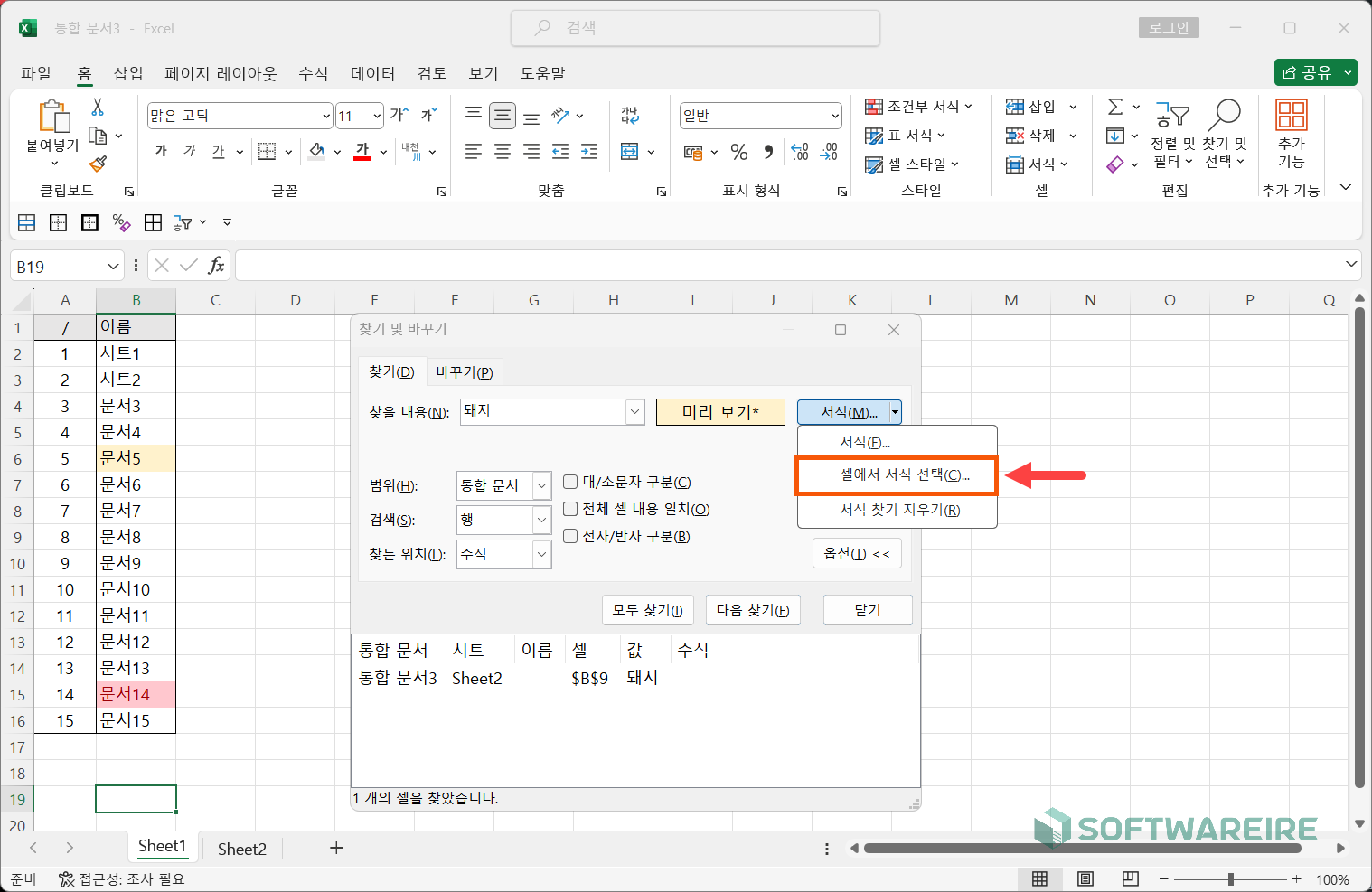
2 탐색 범위 설정하는 방법
찾기 및 바꾸기 도구를 실행한 후 옵션을 클릭하면 표시되는 범위, 검색, 찾는 위치 옵션을 설정해서 검색 범위를 지정할 수 있습니다. 또한 여러 장의 시트가 있는 경우, 범위를 통합 문서로 지정한 후 검색을 하면 시트 이름과 셀 위치를 모두 확인할 수 있는 표가 아래 생성됩니다.
- 범위: 시트, 문서
- 검색: 열, 행
- 찾는 위치: 수식, 값, 메모
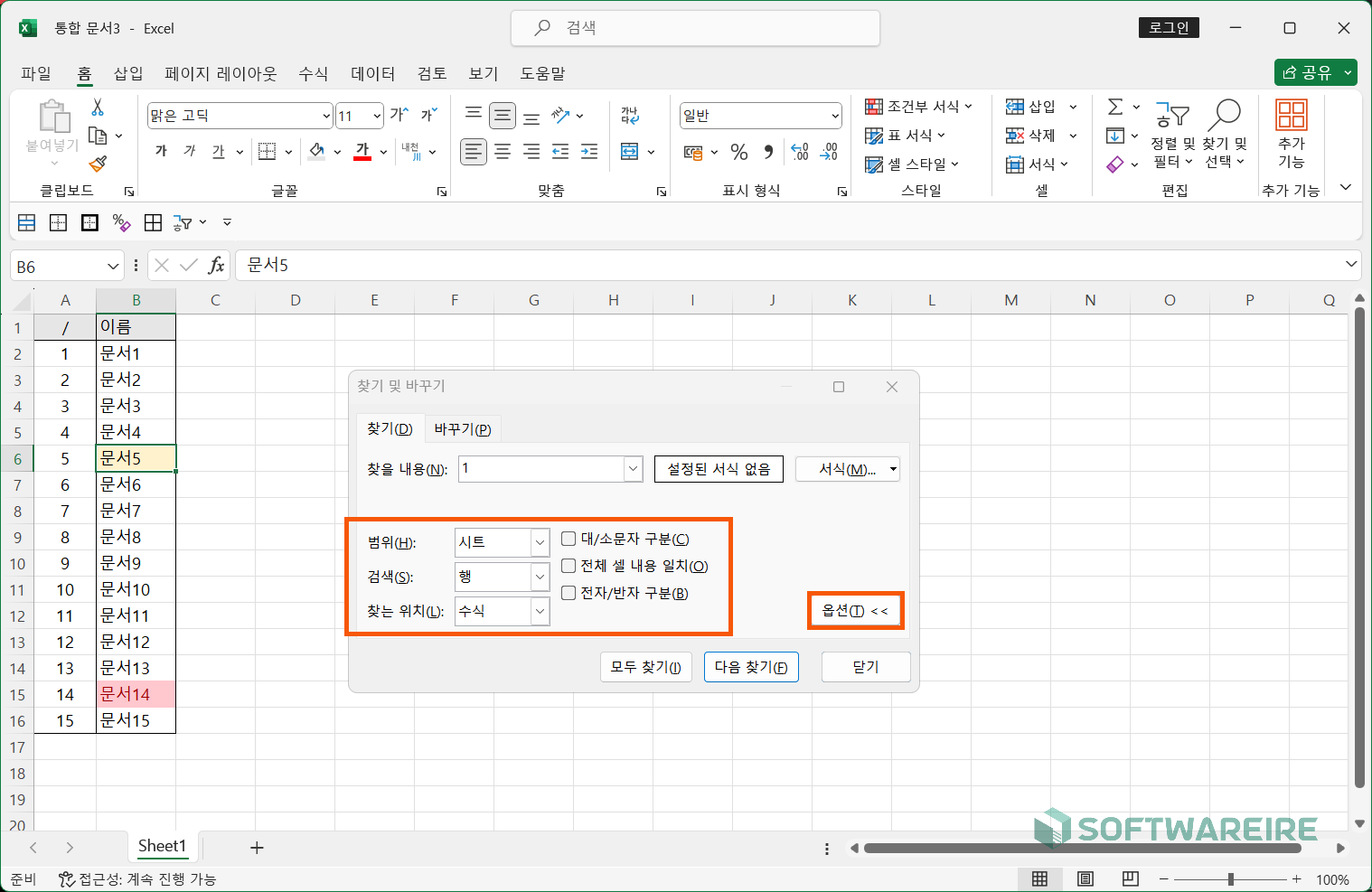
3 특정 셀 텍스트 및 서식 일괄 적용 방법
바꾸기 도구를 활용하면 특정 셀의 텍스트 및 서식을 개별 또는 일괄적으로 변경할 수 있습니다. 아래에서 예시로 자세하게 알아보겠습니다.
텍스트 일괄 바꾸기
CTRL+H를 눌러 바꾸기 도구를 실행한 후, ①찾을 내용을 입력하고 바꿀 내용을 입력합니다. ②바꾸기를 클릭하면 시트를 하나씩 확인하면서 변경할 수 있고, ③모두 바꾸기를 클릭하면 일괄적으로 텍스트를 변경할 수 있습니다.
- 바꾸기: 하나씩 변경
- 모두 바꾸기: 일괄 변경
- 모두 찾기: 아래 셀 위치 테이블이 표시
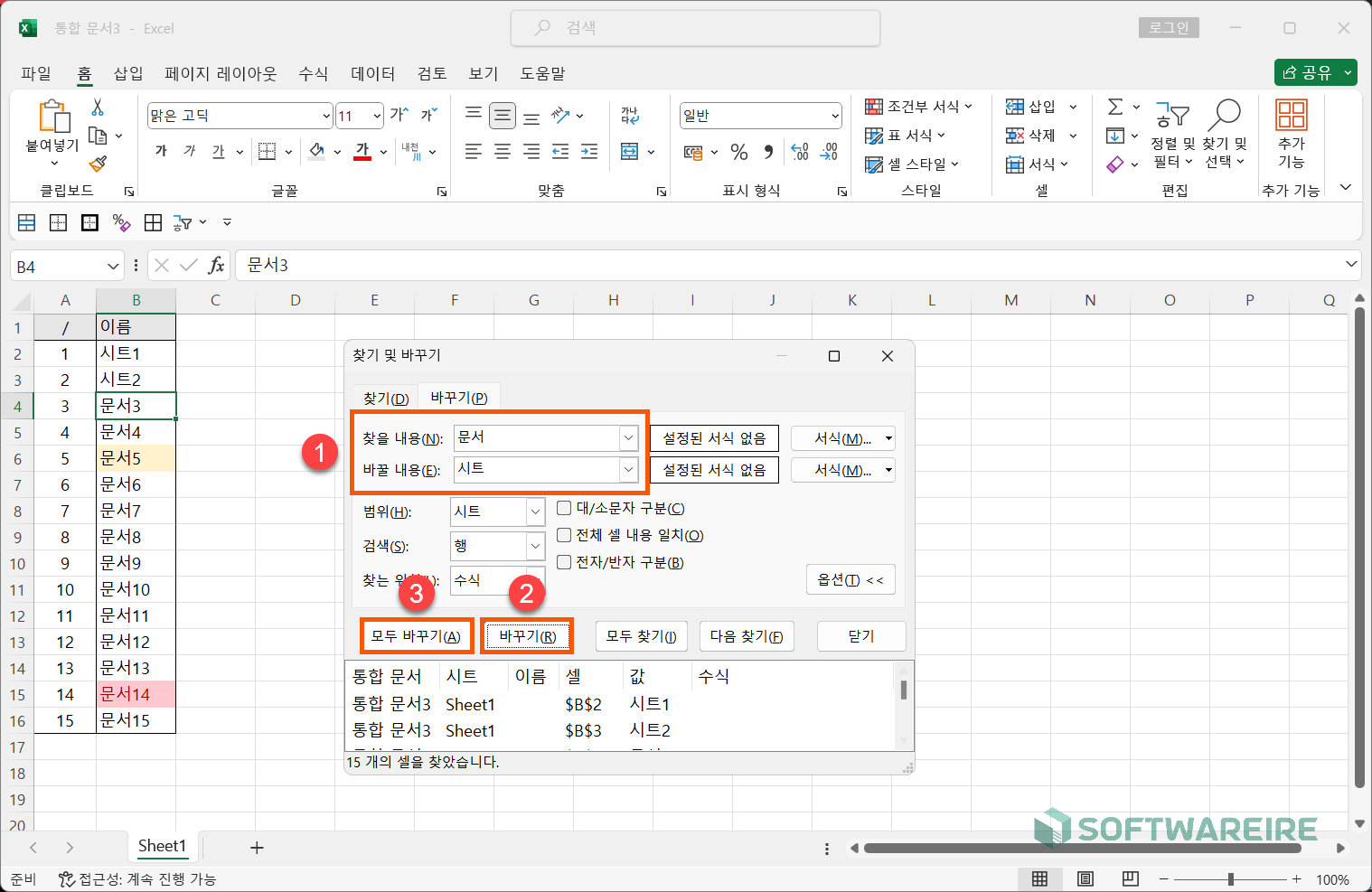
서식 일괄 적용 및 바꾸기
특정 셀의 서식을 변경하고 싶은 경우, 위와 같은 방법으로 찾을 내용의 서식과 바꿀 내용에서 서식을 설정하시면 됩니다. 아래와 같이 기존 연한 노란색이던 ‘문서5’ 셀의 색상이, 변경 후 분홍색으로 변경된 걸 확인할 수 있습니다.
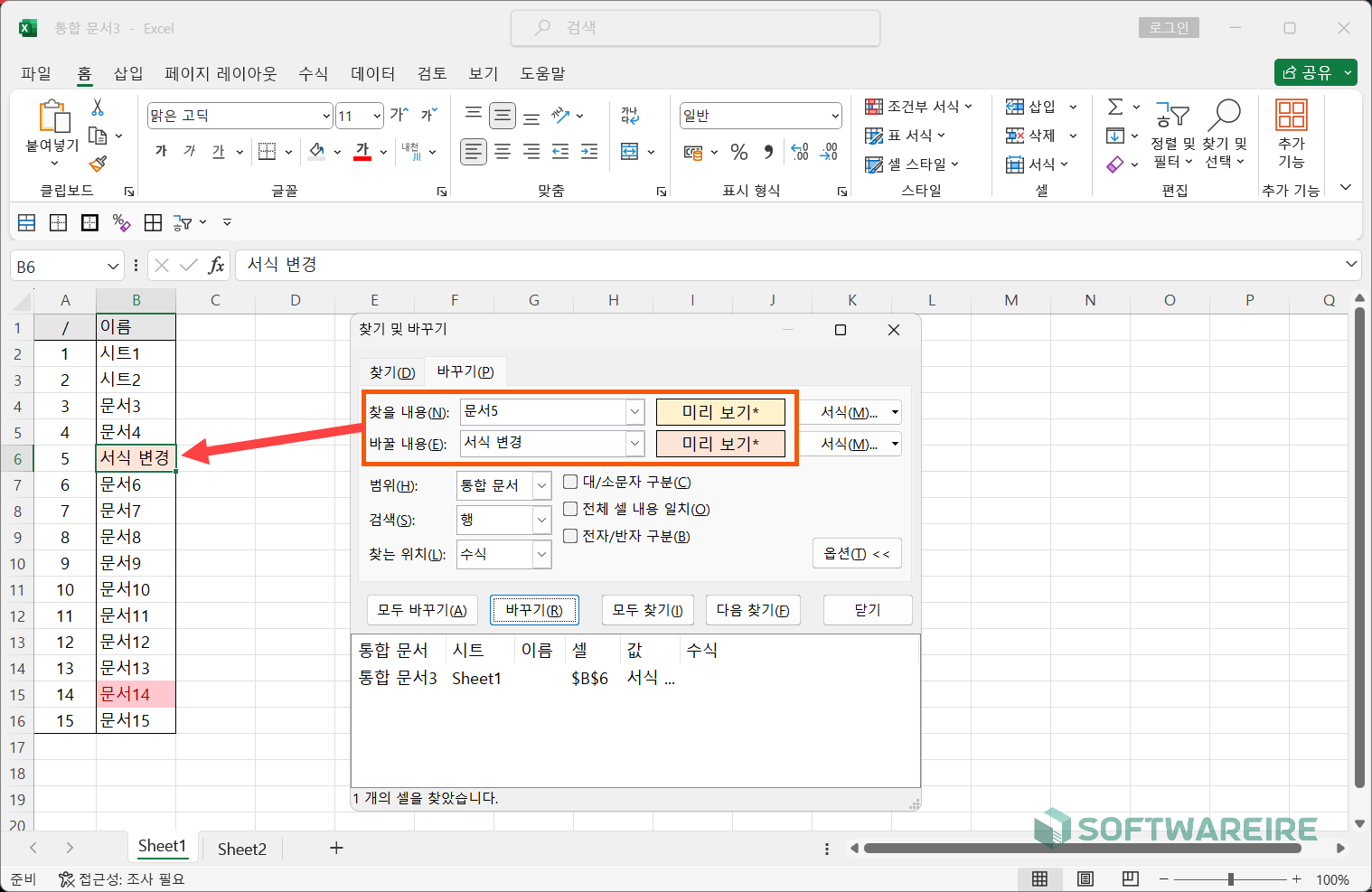
마치며
엑셀에서 찾기 및 바꾸기 도구를 활용해서 특정 셀을 찾거나 서식 등을 변경하는 방법에 대해서 알아봤습니다. 단순 데이터를 찾는 용도로만 사용하고 계셨다면, 위의 도구 활용 방법을 참고하셔서 문서 작업 속도를 올려 보시기 바랍니다.
엑셀 자동 완성 기능 사용 방법(서식 채우기, 빠른 채우기)