엑셀에서 자주 사용하는 기능(명령)들을 단축키로 설정하여 사용하면 작업 속도와 효율을 크게 올릴 수 있습니다. 엑셀에서 사용자 정의 단축키를 사용하려면 사전 설정 필요한데, 아래에서 엑셀 단축키 설정 방법과 사용 방법 그리고 추가적으로 도움되는 설정들에 대해서 알아보겠습니다.
1 엑셀 단축키 설정하는 방법
엑셀을 실행한 후, 도구 모음 바에서 우 클릭하여 ‘빠른 실행 도구 모음 표시‘를 클릭합니다.
![EXCEL 엑셀 단축키 설정하는 방법[빠른 실행 도구 모음]](https://softwareie.com/wp-content/uploads/2023/09/2023-09-21_03-10-52-2.webp)
제목 표시줄에 빠른 실행 도구가 표시되면 ‘↓더 보기’ 버튼을 클릭한 후, 아래 ‘기타 명령‘을 선택합니다.
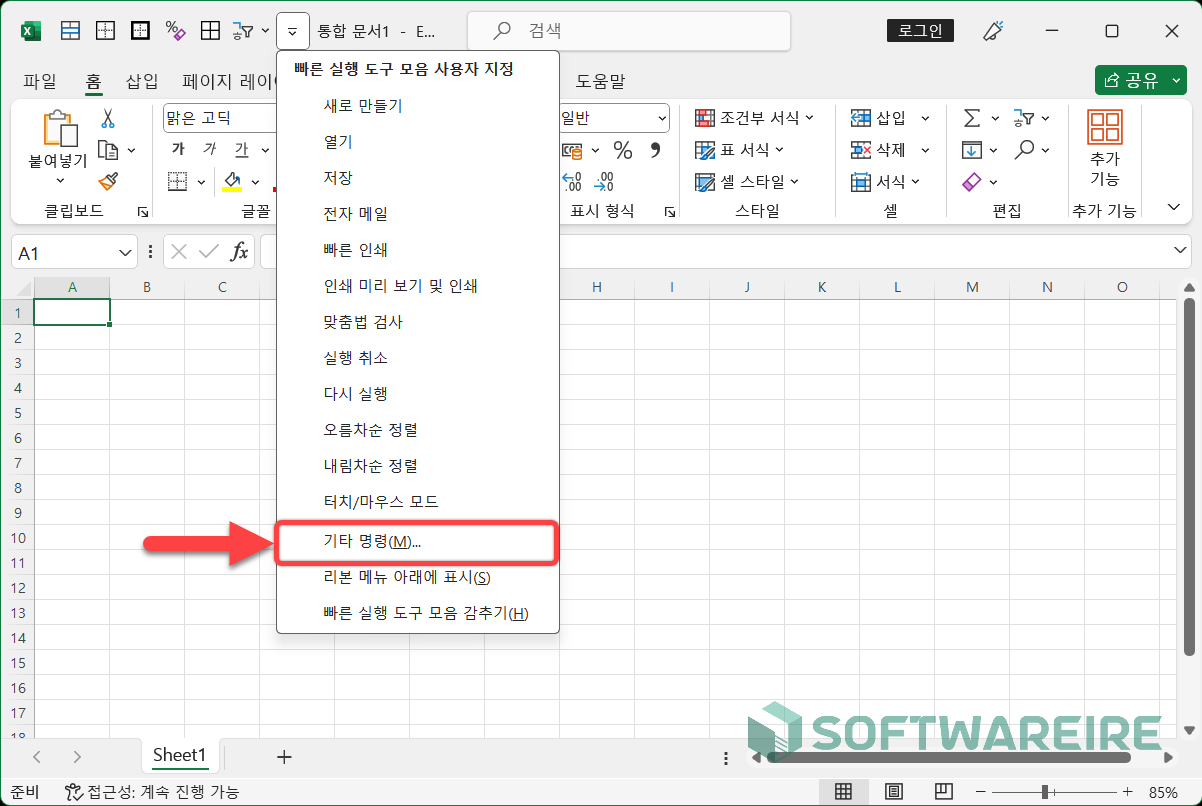
빠른 실행 도구 모음 창이 실행되면, ①왼쪽에서 원하는 명령을 찾은 후 ②추가 버튼을 클릭해서 추가할 수 있습니다. 추가 된 명령들의 순서를 변경하고 싶은 경우 ③화살표를 클릭해서 위 아래로 이동시킬 수 있습니다.
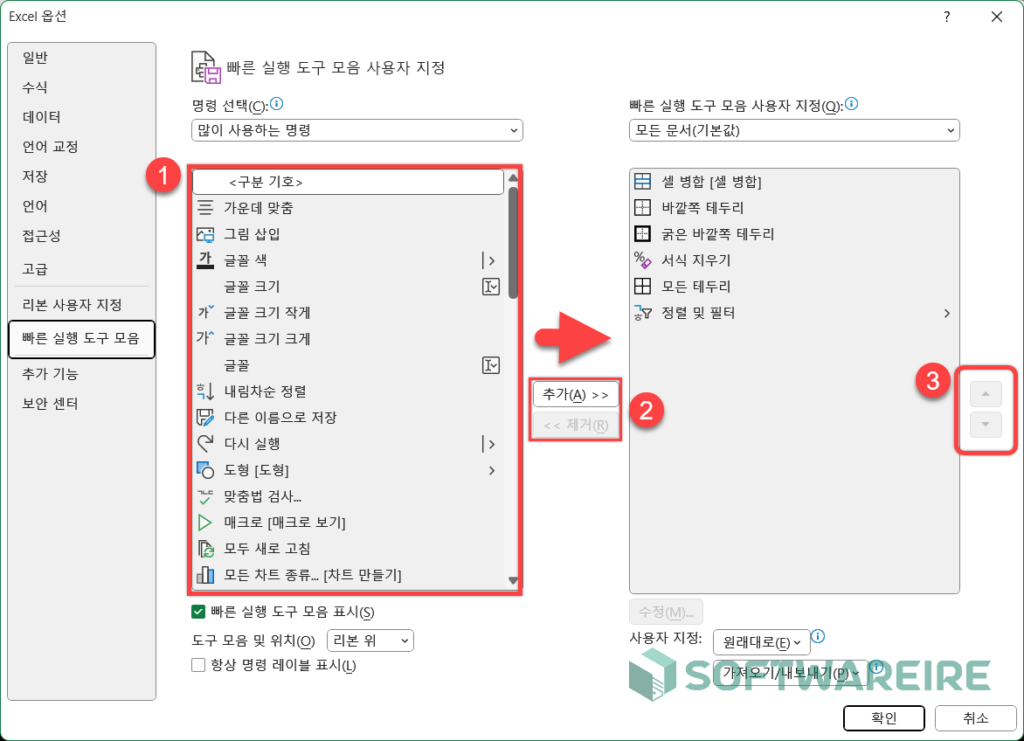
2 엑셀 빠른 실행 도구 모음 단축키 사용 방법
단축키 설정을 완료했다면, 아래에서 사용 방법을 알아보겠습니다. 단축키 실행은 명령어가 등록된 순서대로 ALT + 1~9 등으로 순서에 맞게 번호를 입력하여 사용할 수 있습니다.
현재 1번으로 등록되어 있는 ‘셀 병합‘을 단축키로 적용해 보겠습니다. ‘ALT + 1‘입력하면 명령 단축키가 실행되어 아래처럼 셀이 병합된 것이 확인 가능합니다.
단축키 실행 방법: ALT + 등록된 ‘명령’ 순서
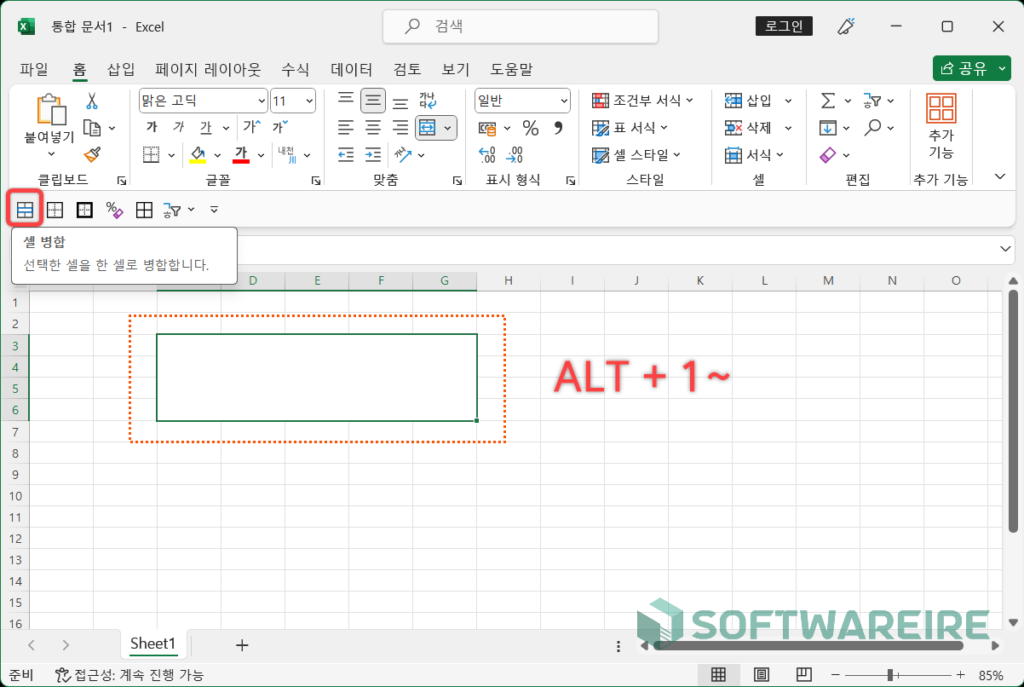
3 엑셀 빠른 실행 도구 모음 추천 설정
아래에서 편의성을 위해 추가적으로 하면 좋은 설정들을 알아보겠습니다.
단축키 메뉴 아래로 이동시키기
단축키 메뉴가 위에 상단 제목 표시줄에 표시되는 경우, 파일 제목과 등록된 명령들이 일부 잘림 현상이 발생합니다. 그 대안으로 리본 메뉴 아래에 표시를 설정하면 단축키 모음을 리본 메뉴 바로 아래로 이동시킬 수 있습니다.
제목 표시줄의 ↓ 더 보기를 클릭한 후, ‘리본 메뉴 아래에 표시’를 선택합니다.
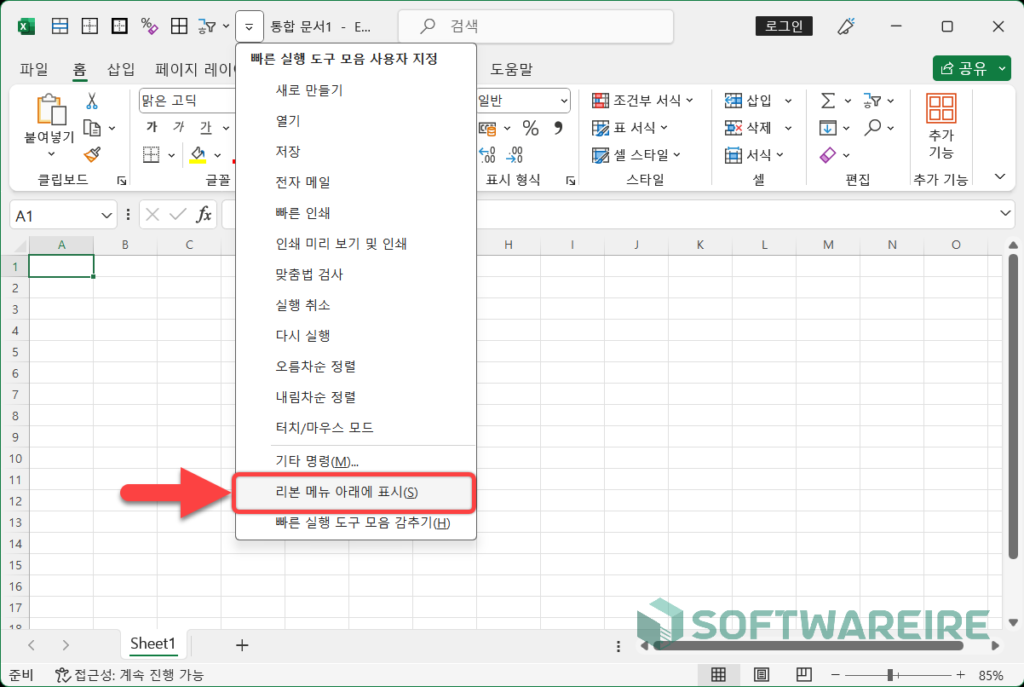
단축키 이름(레이블) 숨기기
명령 레이블 숨기기 설정을 하면 표시되는 명령어의 이름을 숨겨서 더 깔끔하게 단축키를 정렬할 수 있습니다.
단축키 메뉴를 우 클릭을 한 후, ‘명령 레이블 숨기기’를 선택합니다.
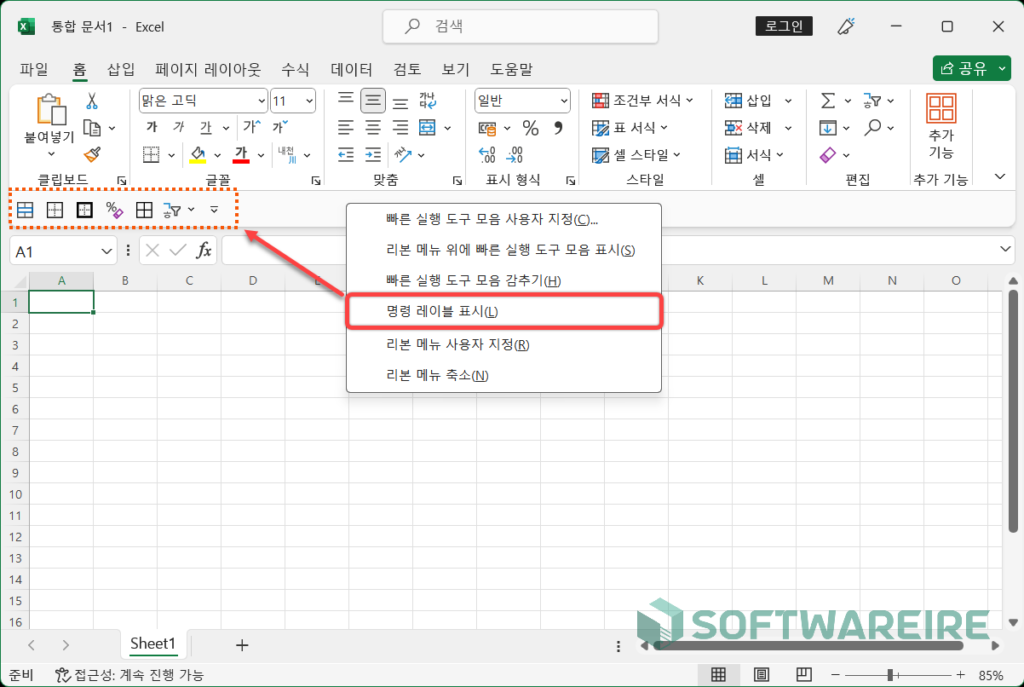
4 엑셀 빠른 실행 도구 모음 단축키 백업 방법
엑셀의 단축키 도구 모음의 가져오기 및 내보내기 기능을 활용하면, 사용하던 단축키 설정 값을 회사나 다른 장소의 PC에서도 바로 적용해서 사용하실 수 있습니다.
단축키 메뉴를 우 클릭한 후, 빠른 도구 모음 사용자 지정을 선택합니다. 아래 가져오기/내보내기를 클릭해서 단축키 설정 값을 내보내거나 가져오기를 할 수 있습니다.
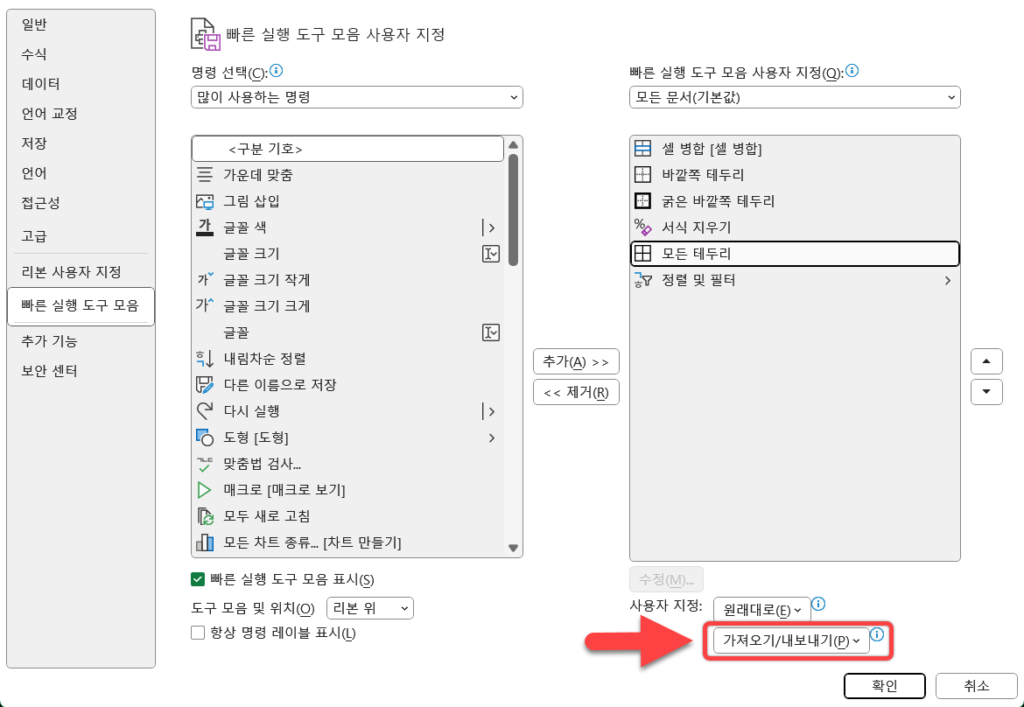
마치며
엑셀의 빠른 실행 도구 모음 기능을 활용해서 사용자 지정 단축키를 설정하고 사용하는 방법에 대해서 알아봤습니다. 단축키를 사용할 때와 사용하지 않을 때, 작업 속도와 효율에 큰 차이가 있기 때문에 꼭 설정을 하셔서 사용해 보시기를 바랍니다.
EXCEL 알아 두면 유용한 필수 엑셀 단축키 모음