문서를 작성할 때, 데이터에 맞는 기호를 사용하여 표시하면 데이터 구분과 가독성을 올릴 수 있는데요. 이번 포스팅에서는 구글 스프레드시트에서 통화 기호, 시간, 날짜, 퍼센트 등을 표시하는 방법과 표시되는 형식을 변경하는 방법에 대해서 알아보겠습니다.
1 스프레드시트 통화 기호 표시하는 방법
스프레드시트에서 원화, 달러와 같은 통화(화폐) 데이터를 입력할 때 기호를 사용하면 더 쉽게 데이터를 구별할 수 있는데요. 아래에서 통화에 맞는 기호를 표시하고 소수점을 표시하여 데이터 가독성을 올리는 방법에 대해서 알아보겠습니다.
데이터 회계, 재무, 통화로 표시하는 방법
문서를 실행한 후, 통화 기호를 표시하고 싶은 데이터를 드래그 하여 선택합니다. 아래 예시와 같이 금액 데이터가 입력된 C3:C7 셀을 범위로 지정합니다.
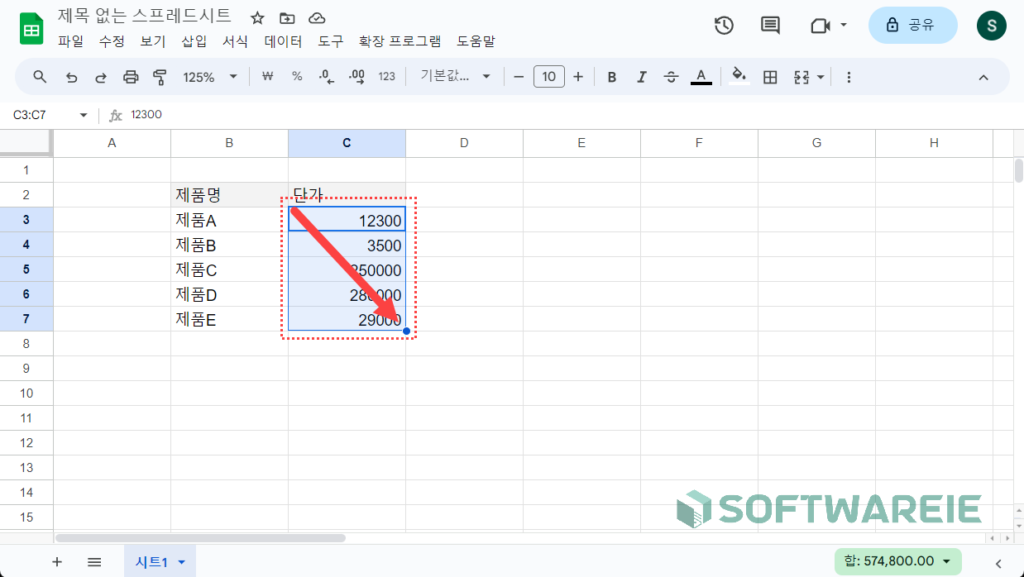
상단 도구 모음의 ①서식 메뉴를 클릭한 후, ②숫자를 선택합니다. 숫자를 선택하면 아래와 같이 기본으로 설정된 값인 원화로 ③회계, 재무, 통화 등의 옵션을 바로 적용할 수 있습니다. 원화가 아닌 다른 통화 기호를 적용하고 싶은 경우에는 아래 ④맞춤 통화를 선택합니다.
- 서식 > 숫자 > 맞춤 통화
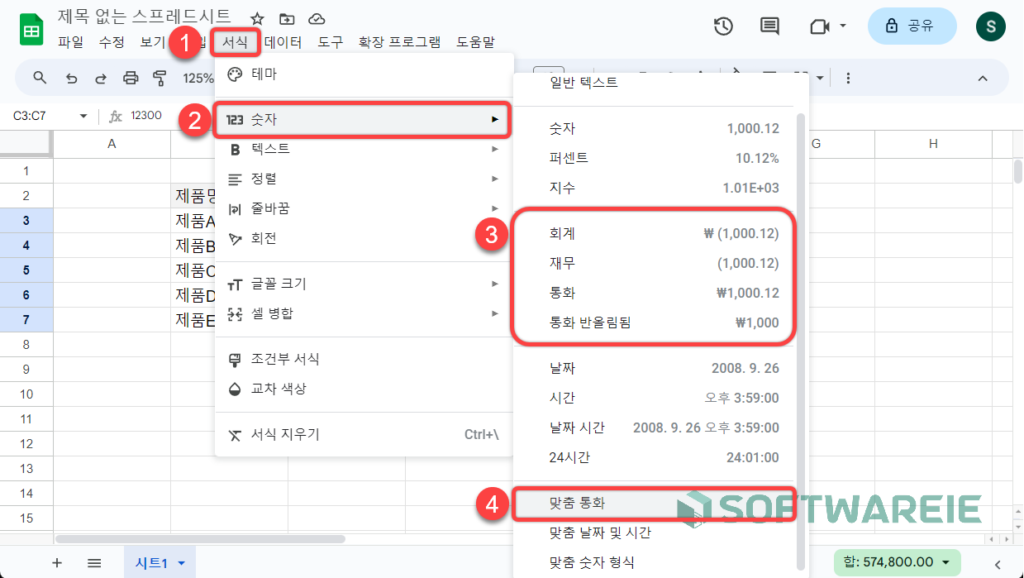
다른 통화 기호 찾기 및 표시 형식 변경하기
맞춤 통화 창이 실행되면, 아래와 같이 ①국가별 통화 기호를 선택하여 적용하실 수 있습니다. 리스트에서 원하는 기호를 찾으시거나 입력란에서 국가를 검색하실 수 있습니다. 또한 ②번을 클릭하여 표시할 기호 형식을 지정할 수 있습니다.
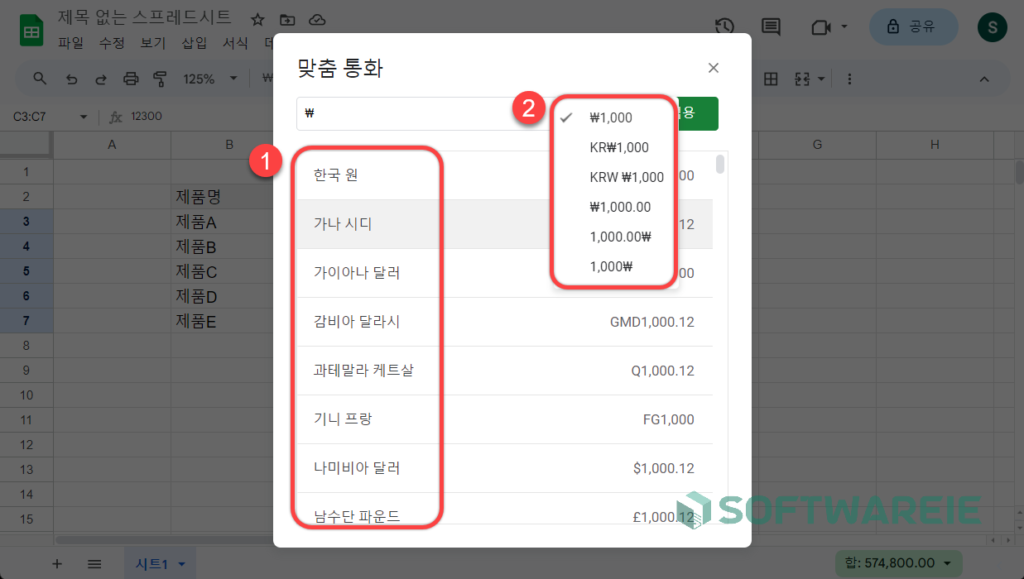
원하는 기호를 선택하고 적용 버튼을 클릭하면 앞서 선택한 데이터 영역에 통화 기호가 표시되게 됩니다.
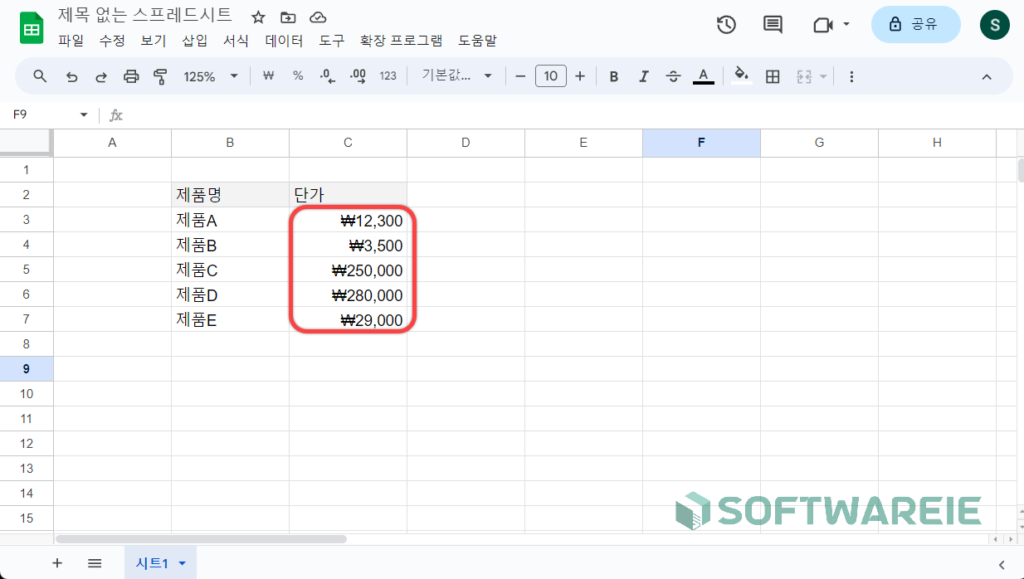
표시된 통화 데이터에 소수점 자리를 표시하고 싶으신 경우, 도구 모음의 소수점 아이콘을 클릭하여 앞 뒤로 소수점을 추가하실 수 있습니다.
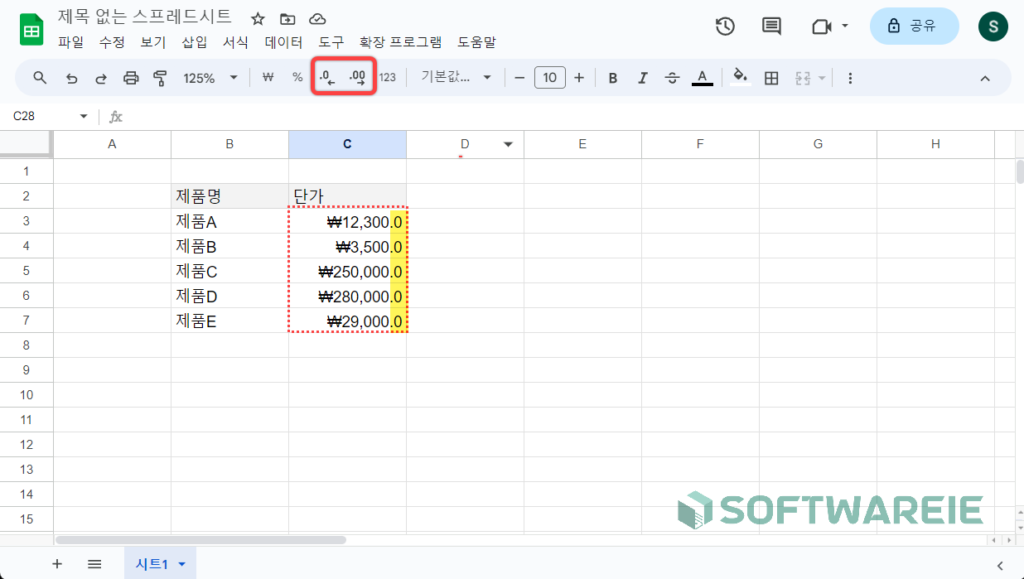
2 스프레드시트 퍼센트 또는 지수 표시 방법
스프레드시트에서 데이터를 퍼센트로 표시하는 방법과 긴 데이터를 지수로 줄여서 짧게 표시하는 방법에 대해서 알아보겠습니다.
데이터 값 퍼센트로 표시하기
퍼센트로 표시하고 싶은 ①데이터를 선택한 후, ②123 아이콘을 클릭합니다. 팝업 된 드롭다운 메뉴에서 ③퍼센트를 선택하면 입력된 데이터를 %로 변경할 수 있습니다.
- 서식 > 숫자 > 퍼센트
💡팁: 도구를 사용하지 않고 숫자를 입력한 후, 뒤에 %를 입력하는 방법도 있습니다.
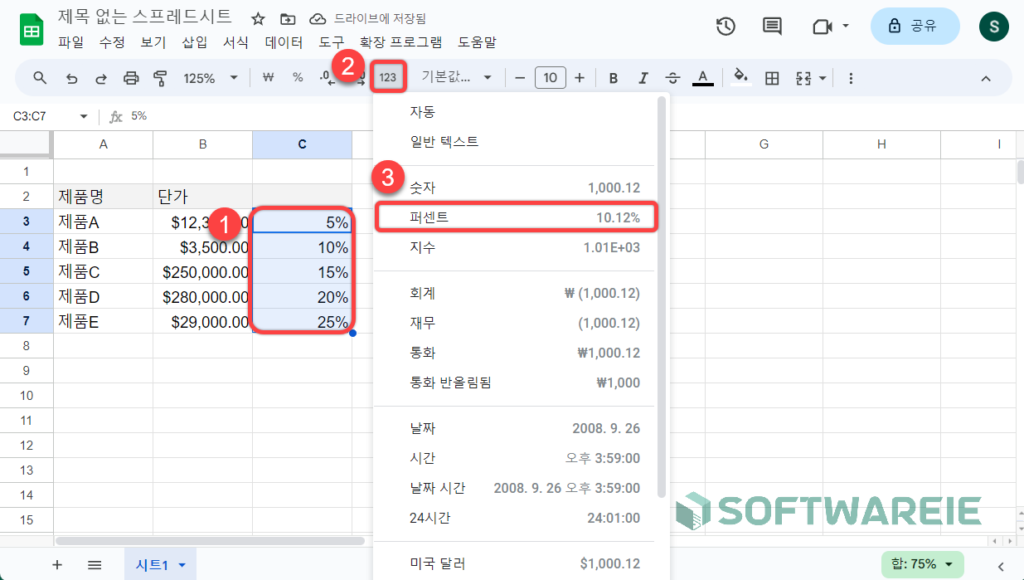
긴 데이터 값 지수로 짧게 표시하기
아래와 같이 입력된 숫자 데이터의 길이가 너무 긴 경우, 지수 기호를 활용하면 줄여서 짧게 표시할 수 있습니다. 지수로 표시하고 싶은 데이터 영역을 선택한 후, 123 아이콘을 클릭하고 지수를 선택합니다.
- 서식 > 숫자 > 지수
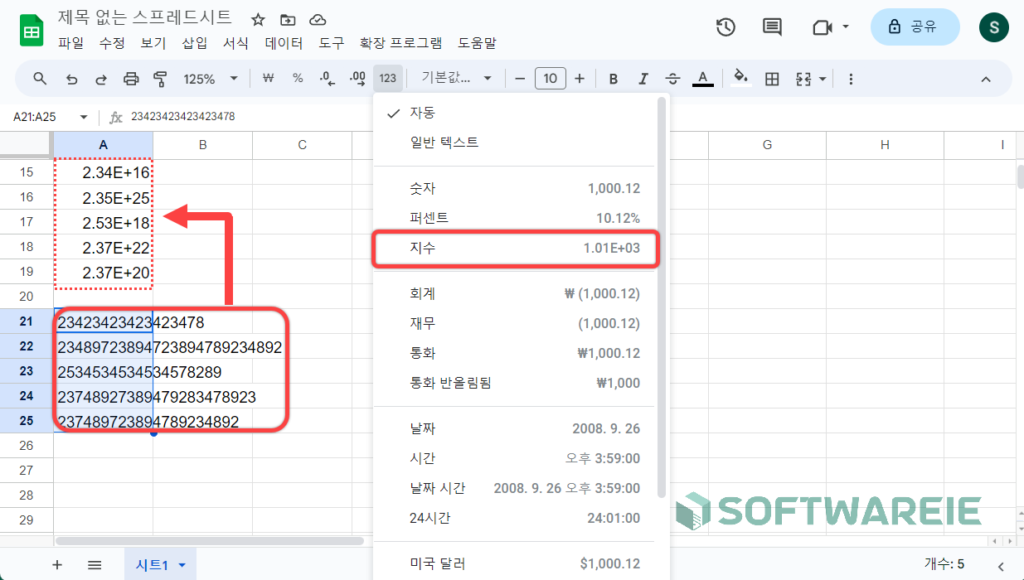
3 스프레드시트 날짜 또는 시간 표시하는 방법
도구 모음을 사용하지 않고 간단하게 날짜 또는 시간으로 데이터를 변경하여 표시하는 방법에 대해서 알아보겠습니다.
데이터 날짜 또는 시간 형태로 표시하기
시간으로 표시하고 싶은 경우, :를 숫자 사이에 입력하시고, 날짜 형식으로 표시하고 싶으신 경우, –를 사이에 입력하시면 자동으로 변경되게 됩니다.
- 날짜: 0000-00-00
- 시간: 00:00
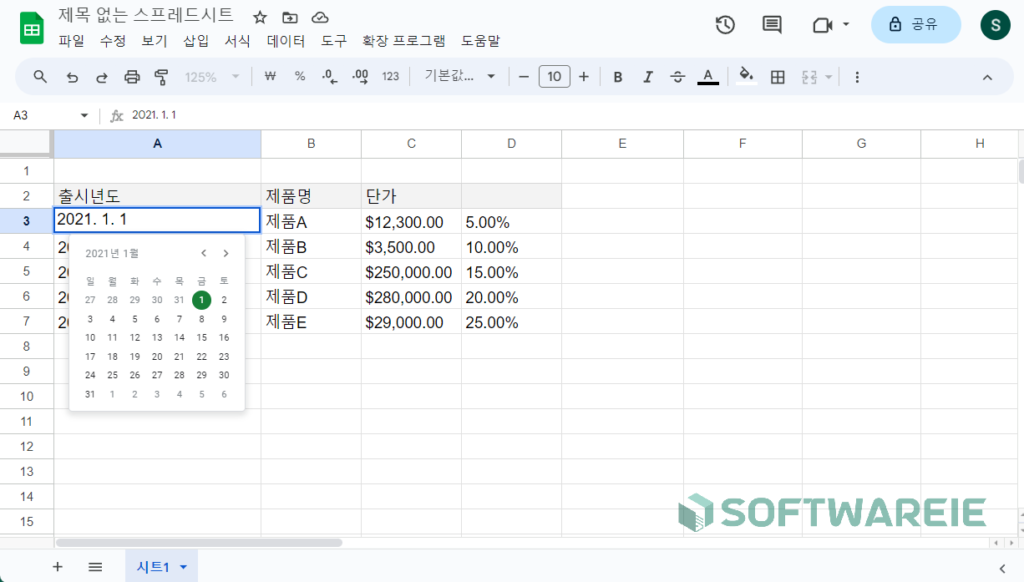
표시되는 날짜 형식을 변경하거나 시간에 오전 오후와 같은 정보를 추가적으로 표시하고 싶은 경우, 아래 경로로 이동하여 변경하실 수 있습니다.
- 서식 > 숫자 > 맞춤 날짜 및 시간
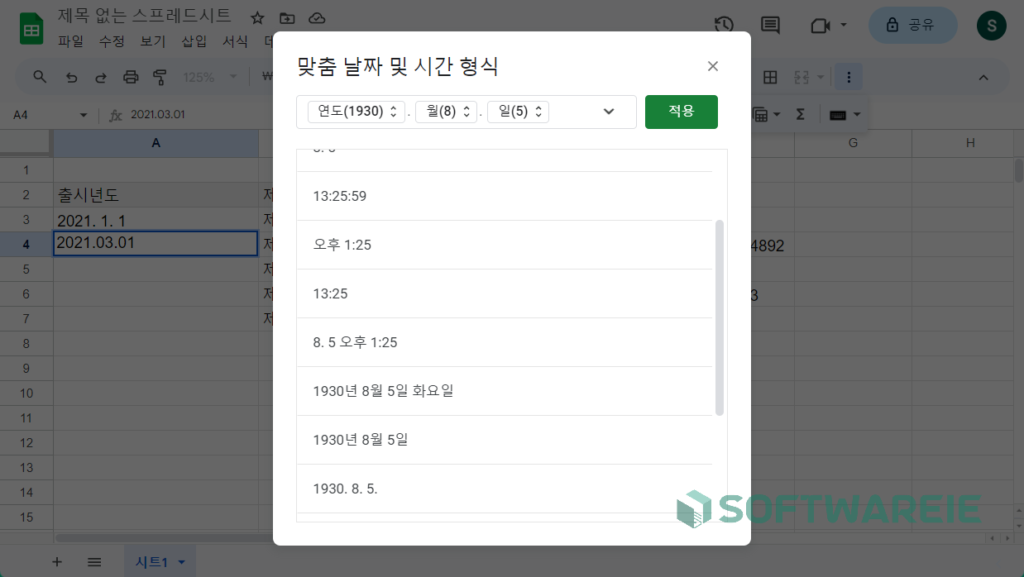
TODAY 함수로 현재 날짜 표시하기
스프레드시트에서 현재 날짜를 간단하게 표시하는 방법으로 TODAY 함수를 사용하는 방법이 있습니다. 셀은 선택한 후 =TODAY()를 입력하고 엔터를 누르면 자동으로 현재 날짜가 표시됩니다.
=TODAY()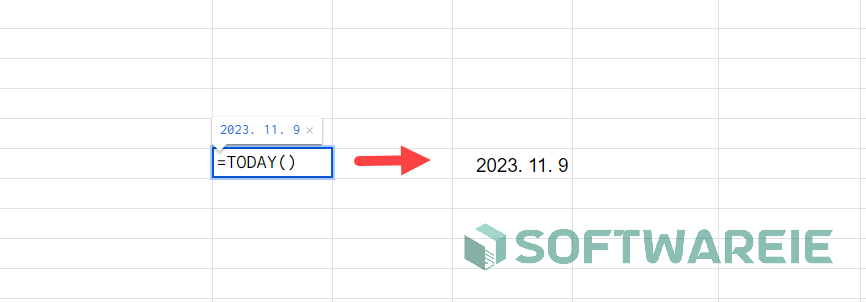
마치며
구글 스프레드시트에서 통화, 날짜, 시간 등으로 데이터를 표시하는 방법에 대해서 알아봤습니다. 기본 적인 사용 방법이긴하나 모르는 분들이 계실 수 있기 때문에 간단하게 사용 방법을 정리해 봤습니다. 문서 작업을 하실 때 조금이나마 도움이 되시길 바랍니다.
구글 스프레드시트 스마트 칩 종류 및 사용 방법 정리