구글 스프레드시트에서 문서를 공유하고 있는 사용자들과 실시간 채팅 및 댓글 기능을 통해 의견을 공유할 수 있다는 사실을 알고 계셨나요? 공동으로 문서를 작업할 때, 구글 스프레드시트의 채팅 및 댓글 기능을 활용하면 문서 작업을 소통을 통해 더 효율적으로 진행할 수 있습니다.
아래에서 스프레드시트 채팅 기능과 댓글 기능을 사용하는 방법에 대해서 알아보겠습니다.
구글 스프레드시트 댓글 기능이란?
구글 스프레드시트 댓글 기능이란, 특정 셀에 댓글에 추가해서 사용자간 의견을 공유할 수 있는 기능입니다. 댓글을 작성하거나 확인하기 위해서는 댓글 작성자 또는 편집자 권한을 가지고 있어야 되며, 일반 뷰어 및 로그인하지 않은 사용자는 댓글을 확인하거나 작성할 수 없습니다. 기능을 사용할 수 없습니다.
1 구글 스프레드시트 채팅 기능 사용법
여려 명에서 문서를 작업할 때, 채팅 기능을 활용하여 서로 실시간으로 소통하며 작업을 진행할 수 있습니다. 단 사용자가 1명인 경우 채팅 기능을 사용할 수 없으며, 문서에 접속한 사용자가 최소 2명 이상일 때 채팅 기능을 사용할 수 있습니다.
채팅창 실행 방법
공유 문서에 다른 사용자가 접속하면 아래와 같이 사용자 프로필이 화면 상단에 표시되며, 프로필 우측 아이콘을 클릭하여 채팅 기능을 실행할 수 있습니다.
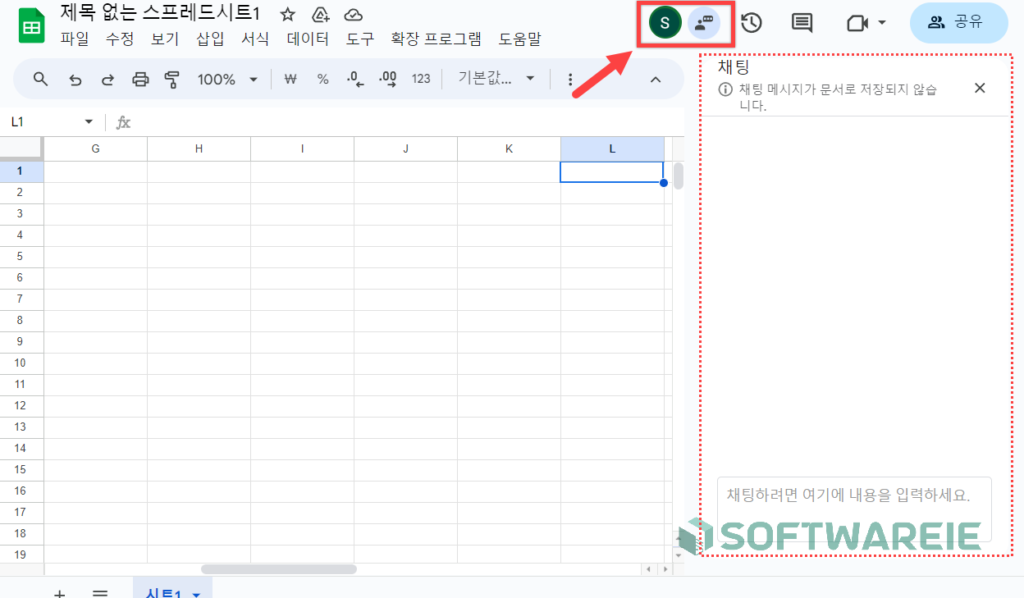
메시지를 보내면 로그인한 구글 계정의 프로필 사진과 이름이 표시되어, 상대방이 누구인지 쉽게 구별할 수 있습니다. 또한 다른 사용자가 스프레드시트 문서를 열람하거나 종료할 때 채팅창에 관련 정보가 표시됩니다.
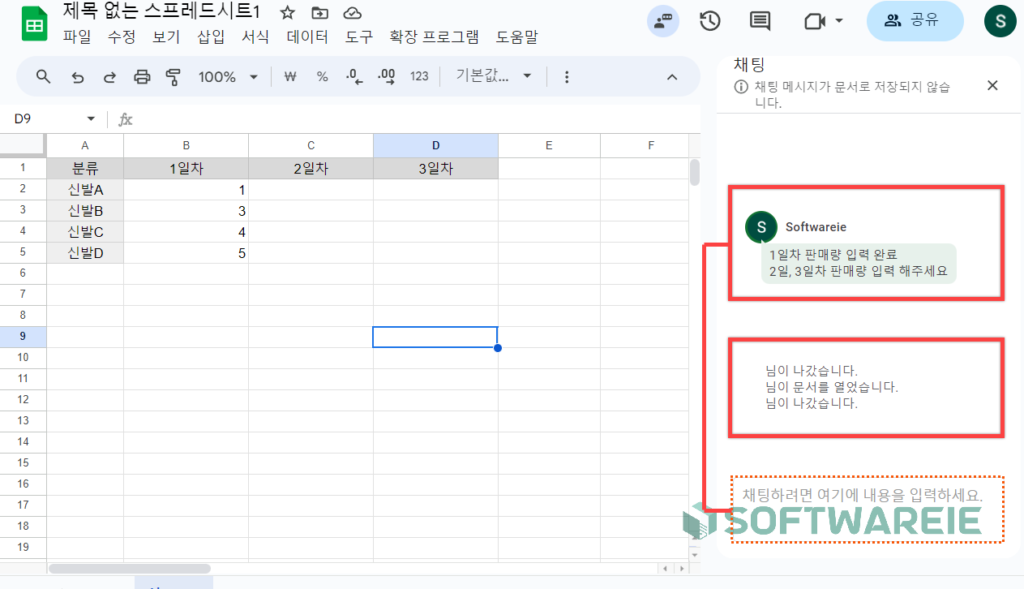
새로운 채팅이 도착하면 아래와 같이 채팅 아이콘에 알림 표시가 생성되어 쉽게 구분이 가능합니다.
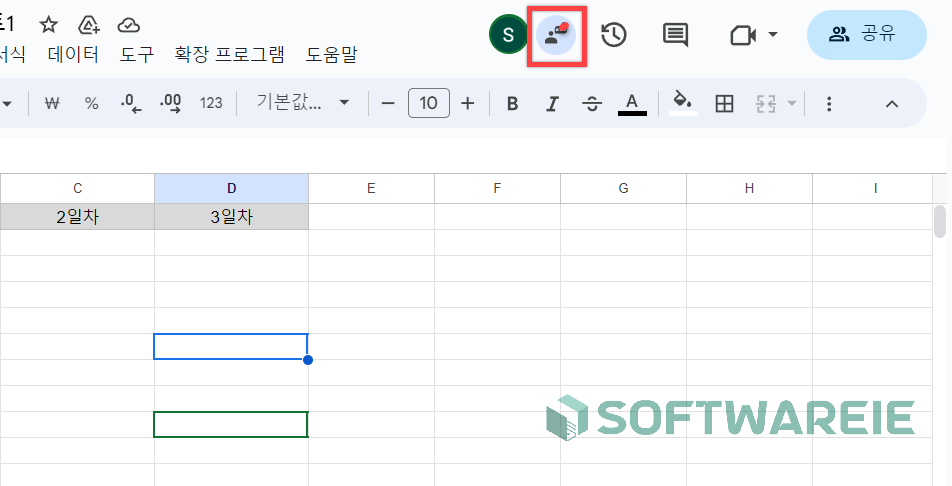
2 구글 스프레드시트 댓글 기능 사용법
구글 스프레드시트의 댓글 기능을 활용하면 같이 작업하는 사용자에게 의견을 공유하거나 오류 내용을 댓글로 남겨서 전달할 수 있습니다. 채팅 기능이 접속한 사용자간 실시간 소통에 중점이 있다면, 댓글 기능은 스프레드시트에 접속하지 않은 사용자에게도 의견을 전달할 수 있다는 장점이 있습니다.
댓글 작성 방법
스프레드시트에서 댓글을 생성할 셀을 선택한 후, 우 클릭하여 댓글 메뉴를 클릭합니다.
- 댓글 실행 단축키: CTRL+ALT+M
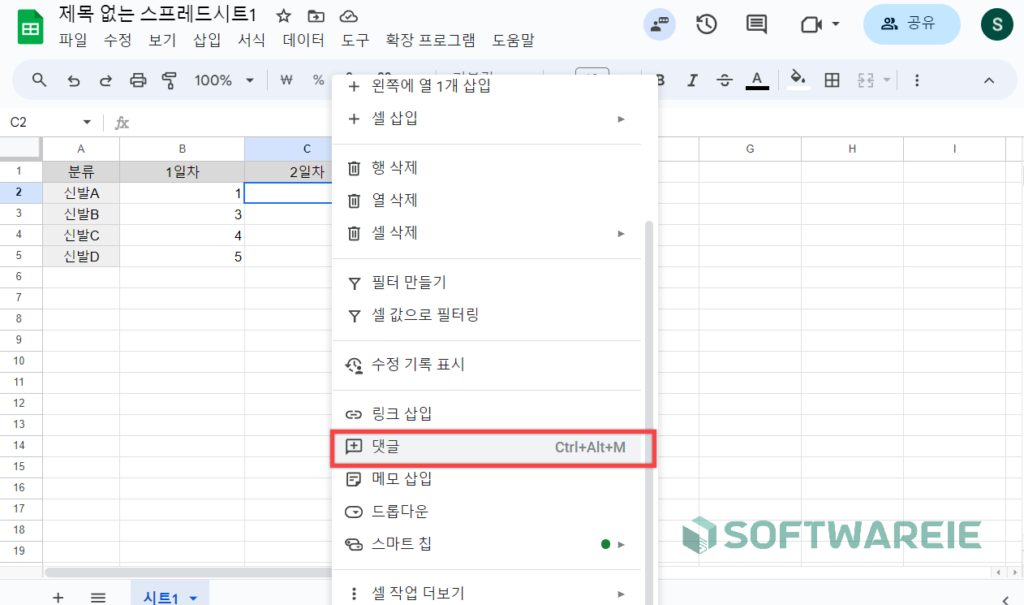
①댓글 작성 창이 팝업 되면, 입력란에 내용을 작성하고 아래 댓글 버튼을 클릭해서 추가할 수 있습니다.
💡팁: 화면 아래 ②시트를 확인하시면 현재 시트에 작성된 총 댓글 개수를 확인하실 수 있습니다.
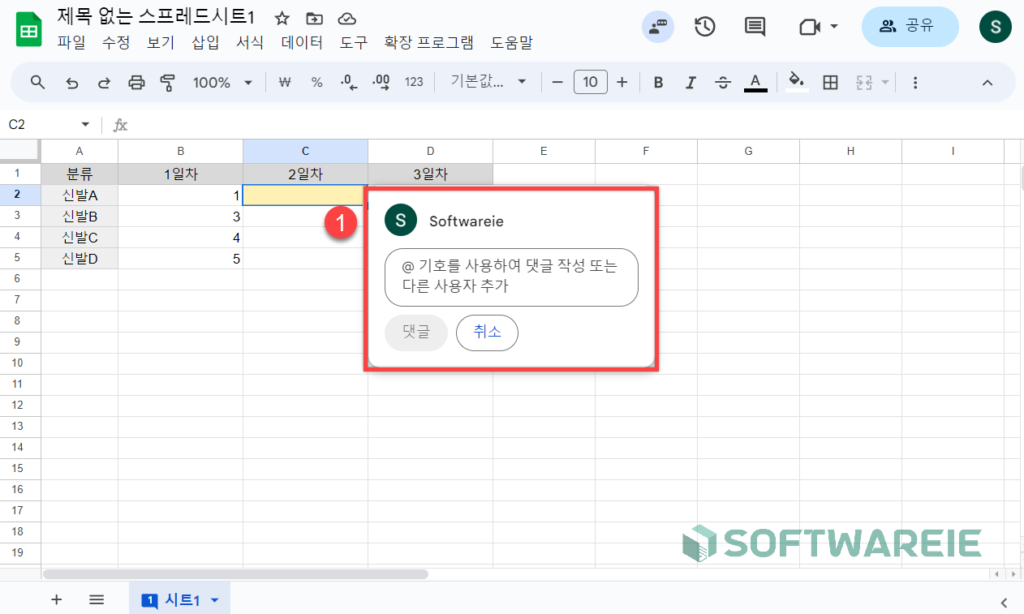
댓글 확인 방법
시트 탭 앞 아이콘에 마우스를 위치하면 댓글이 작성된 셀이 리스트로 표시됩니다. 셀을 선택하면 해당 셀의 댓글 창으로 바로 이동할 수 있으며, 모두 보기 옵션을 선택하면 아래와 같이 시트 내 작성된 댓글을 우측 사이드바 탭에서 모두 확인할 수 있습니다.
모두 보기 탭에서 현재 시트, 전체 시트를 구분해서 표시할 수 있으며, 나와 관련됨, 해결되지 않음, 해결됨 등의 필터로 댓글을 분류해서 확인할 수 있습니다.
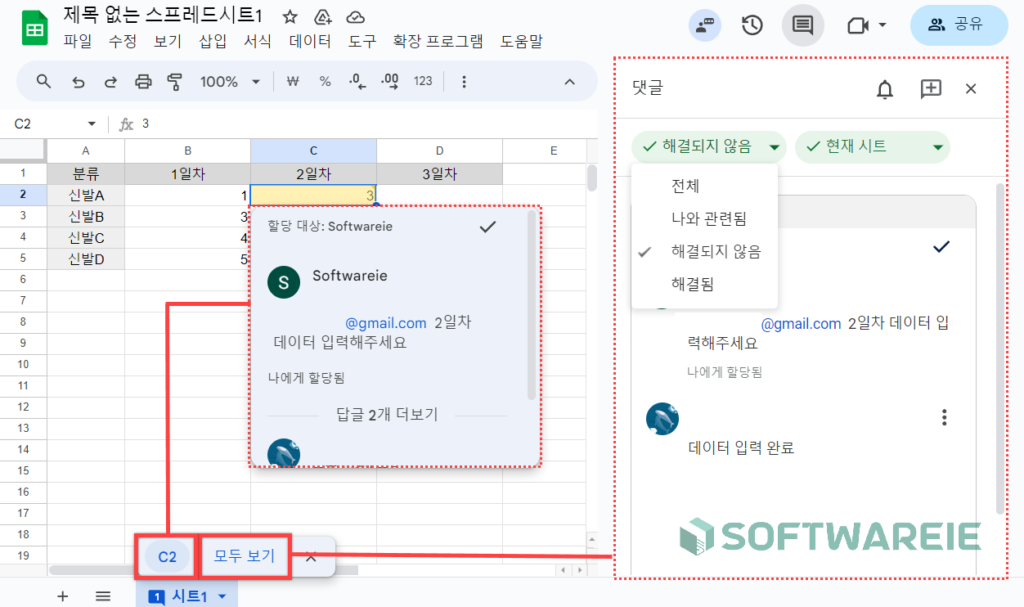
특정 사용자 첨부 및 알림 메일 발송하기
댓글 입력 창에서 @를 입력하고 이메일 주소를 입력하여 특정 사용자를 첨부할 수 있습니다. 첨부된 사용자에게는 댓글 알림 메일이 발송됩니다. 이메일 알림을 받을 대상자가 이미 문서에 초대된 사용자의 경우 권한 설정을 따로 진행할 필요가 없으며, 처음 초대하는 사용자의 경우, 댓글 작성을 완료할 때 권한 설정 창이 추가로 팝업 됩니다.
❗사용자를 지정해서 이메일로 알림을 발송하려면 대상자가 댓글 작성자 또는 편집자 권한을 가지고 있어야 됩니다.
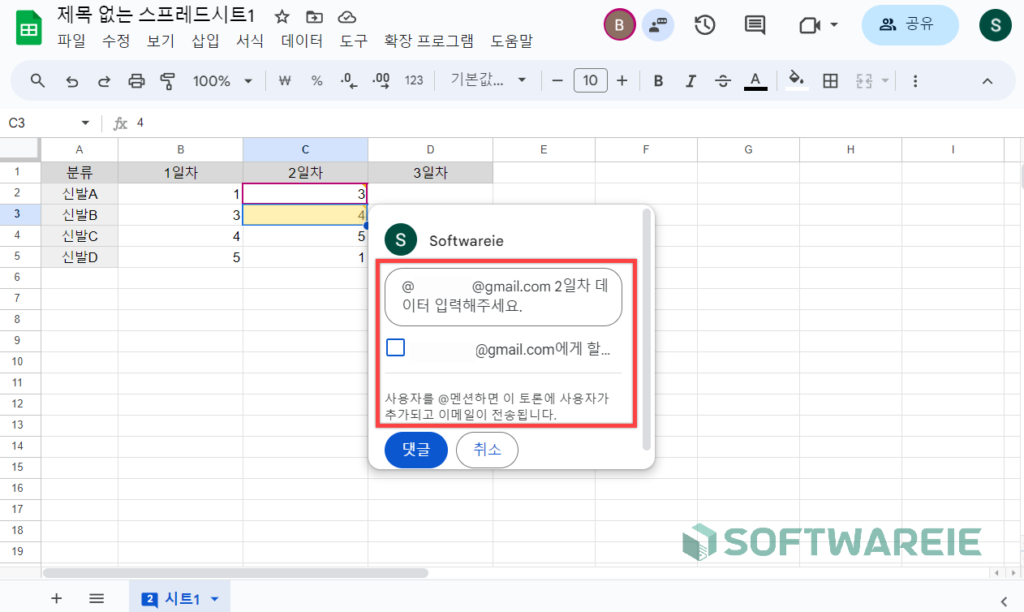
메일 확인 및 답장하기
알림 메일을 확인해보면 작성된 댓글 내용을 확인할 수 있으며, 아래 입력란에서 바로 답장을 보낼 수 있습니다. 또한 댓글 교환이 더 이상 필요하지 않은 경우, 완료로 표시 버튼을 클릭하여 해당 댓글을 시트에서 제거할 수 있습니다.
💡팁: 답장 입력란 아래 열기 버튼을 클릭하면 해당 댓글로 바로 이동할 수 있습니다.
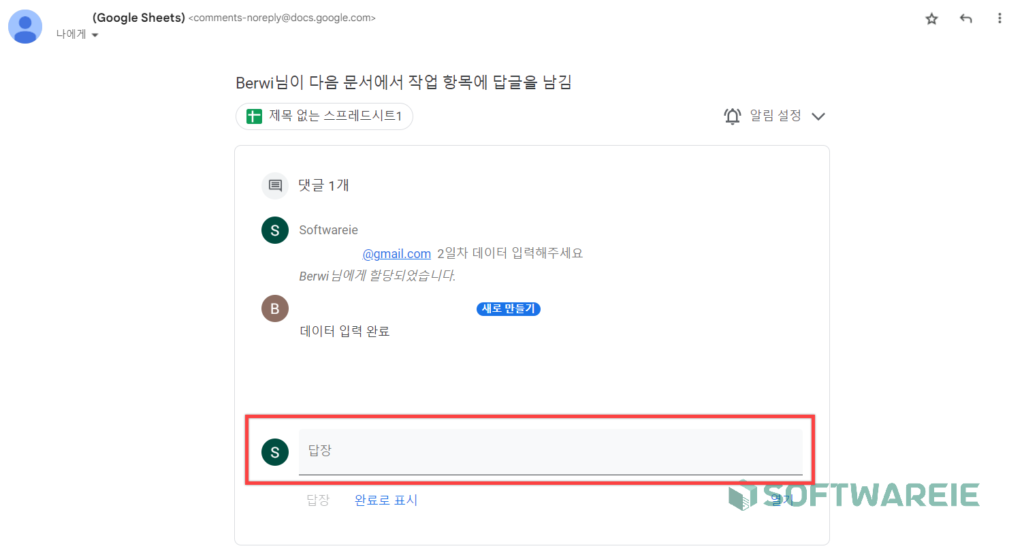
또한 스프레드시트 내에서 바로 댓글을 확인하고 답글을 작성할 수 있습니다. 위와 동일하게 답글을 작성할 때 상대방 이메일 주소를 추가하고 이메일 알림을 체크하면 상대방에게 답글 알림 메일을 반대로 발송할 수 있습니다.
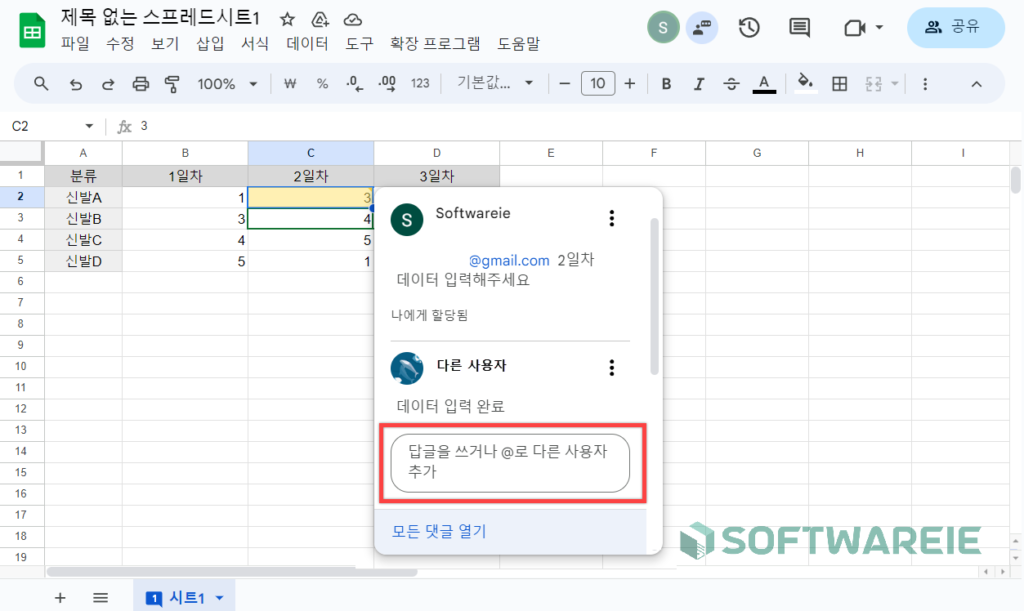
마치며
구글 스프레드시트에서 실시간 채팅 기능과 댓글 기능을 활용하는 방법에 대해서 알아봤습니다. 스프레드시트를 공유해서 같이 작업을 하는 경우, 구성원과의 소통이 중요한데 오늘 소개 드린 채팅과 댓글 기능으로 작업을 더 효율적으로 진행해 보시기 바랍니다.
구글 스프레드시트 문서 공유 및 권한 설정 방법