구글 스프레드시트와 엑셀은 같은 워크시트 기반의 앱으로 기능과 사용 방법이 유사한 부분이 많은데요. 구글 스프레드시트 파일을 마이크로소프트 엑셀로 가져오거나 또 반대로 엑셀 파일을 스프레드시트에서 가져올 수 있다는 사실을 알고 계셨나요?
상황에 따라 다른 앱에서 작업을 진행해야 되는 경우가 발생할 수 있는데, 오늘 소개드릴 방법을 알고 계신다면 작업한 데이터를 원하는 앱으로 쉽게 이동시킬 수 있습니다. 다만 두 방식 모두 특정 시트만 가져오는 것은 불가능하며 통합 문서 전체를 가져오거나 불러오기 할 수 있습니다.
아래에서 스프레드시트 파일을 내보내서 엑셀에서 실행하는 방법과 엑셀 파일을 스프레드시트에 업로드해서 실행하는 두 가지 방법을 모두 알아보겠습니다.
1 엑셀로 스프레드시트 파일 가져오기
구글 스프레드시트에서 엑셀에서 실행하고 싶은 문서를 실행한 후, 페이지 상단의 ①파일 메뉴를 클릭합니다. 다운로드 항목을 클릭한 후, Microsoft Excel(.xlsx)를 선택하여 파일을 다운로드합니다.
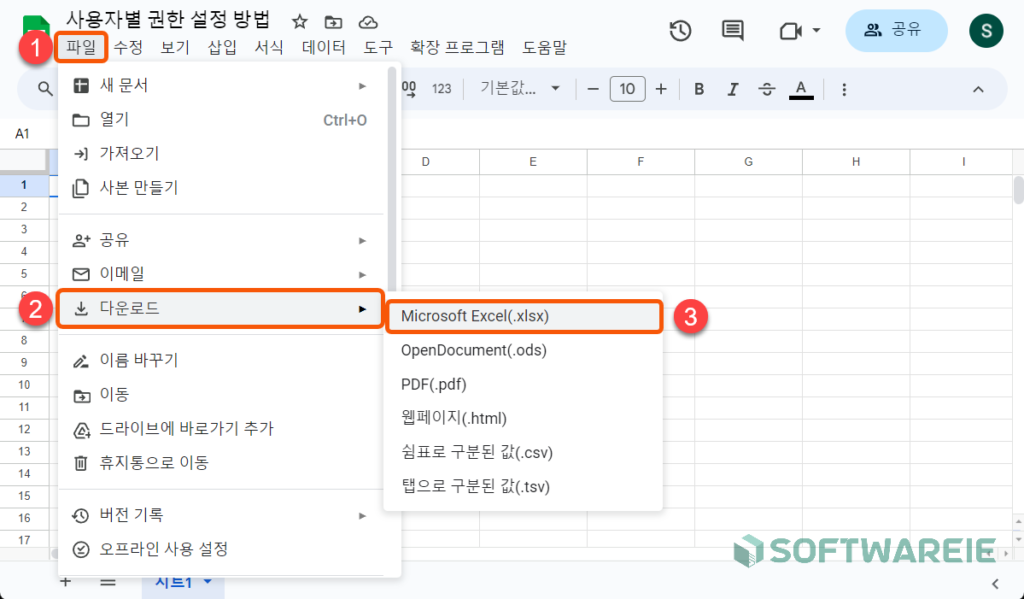
파일을 다운로드한 폴더로 이동해 보면, 아래와 같이 xlsx 엑셀 확장자명으로 파일이 다운로드 된 것을 확인할 수 있습니다. 파일을 더블 클릭해서 실행합니다.
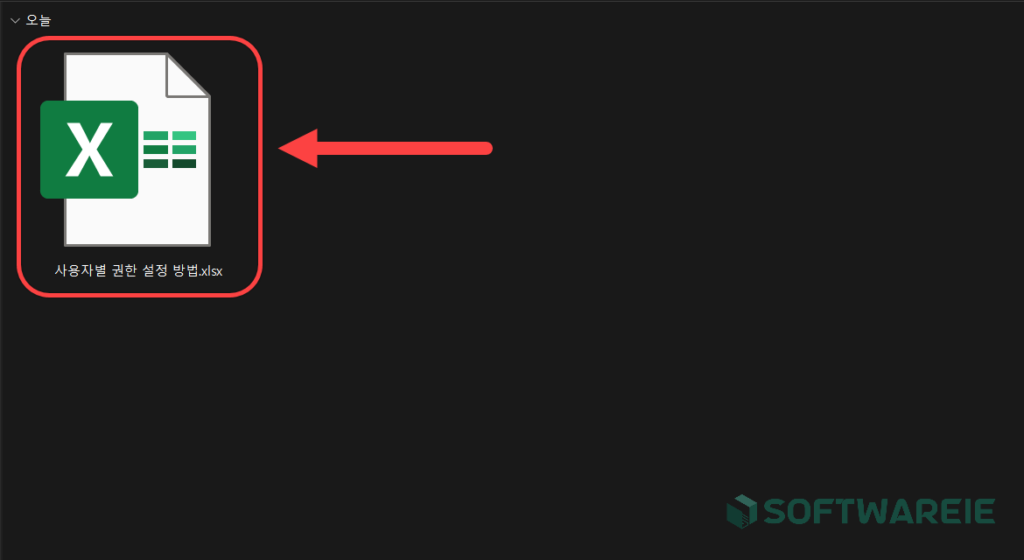
파일을 실행하면 아래와 같이 제한된 보기로 파일이 실행되는데, 편집 사용 버튼을 누르면 일반 엑셀 파일과 똑같이 편집을 진행하실 수 있습니다.
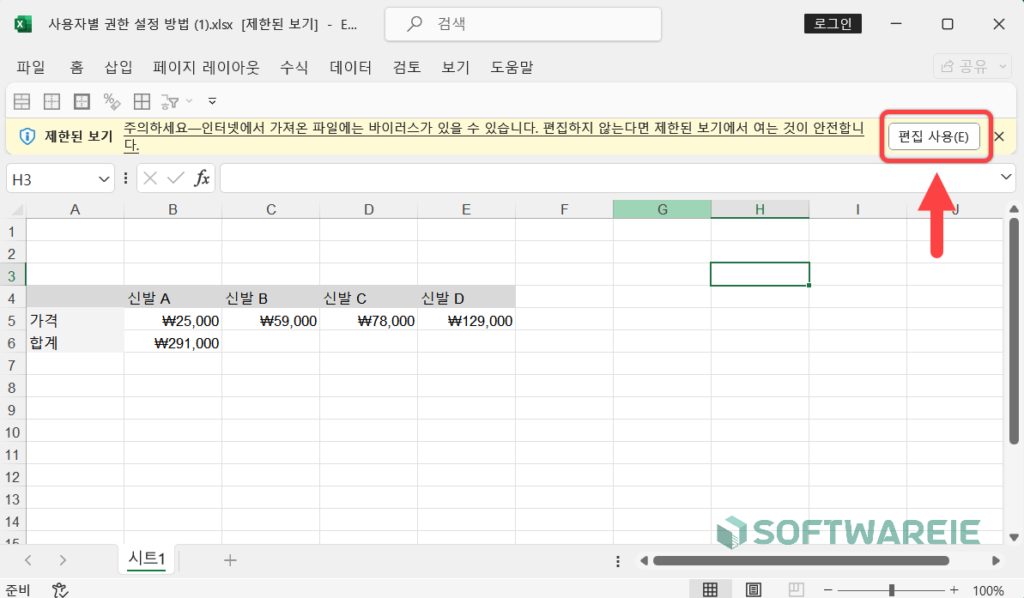
2 스프레드시트로 엑셀 파일 가져오기
반대로 엑셀 파일을 스프레드시트에서 실행하는 방법에 대해서 알아보겠습니다. 구글 스프레드시트로 이동한 후, 페이지 상단의 파일 메뉴를 클릭한 후, 가져오기 항목을 선택합니다.
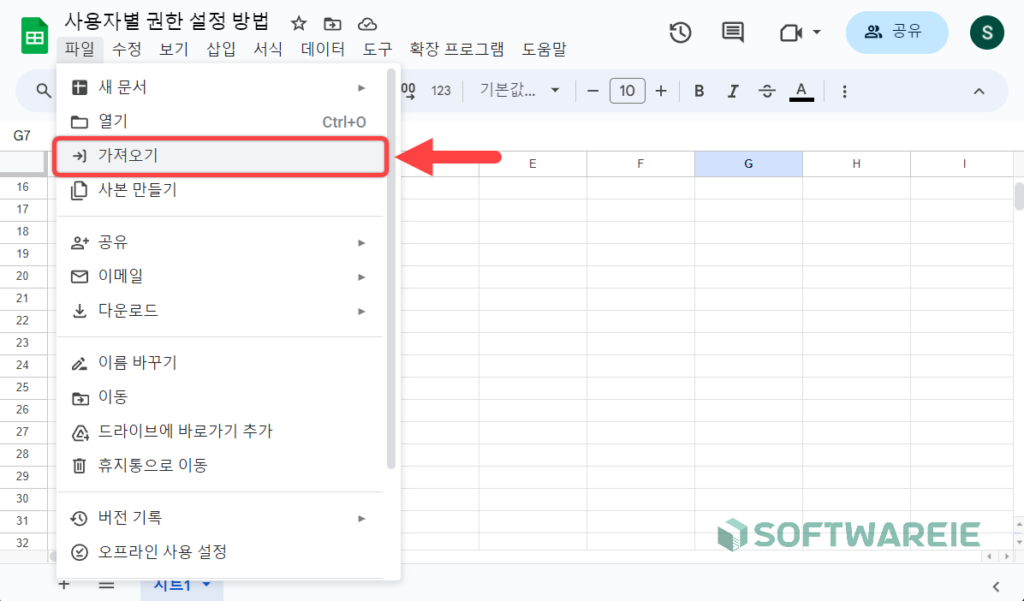
파일 가져오기 창이 실행되면 업로드 탭으로 이동한 후, 스프레드시트에서 실행하고 싶은 엑셀 파일을 드래그하거나 찾아보기 버튼을 눌러서 업로드합니다.
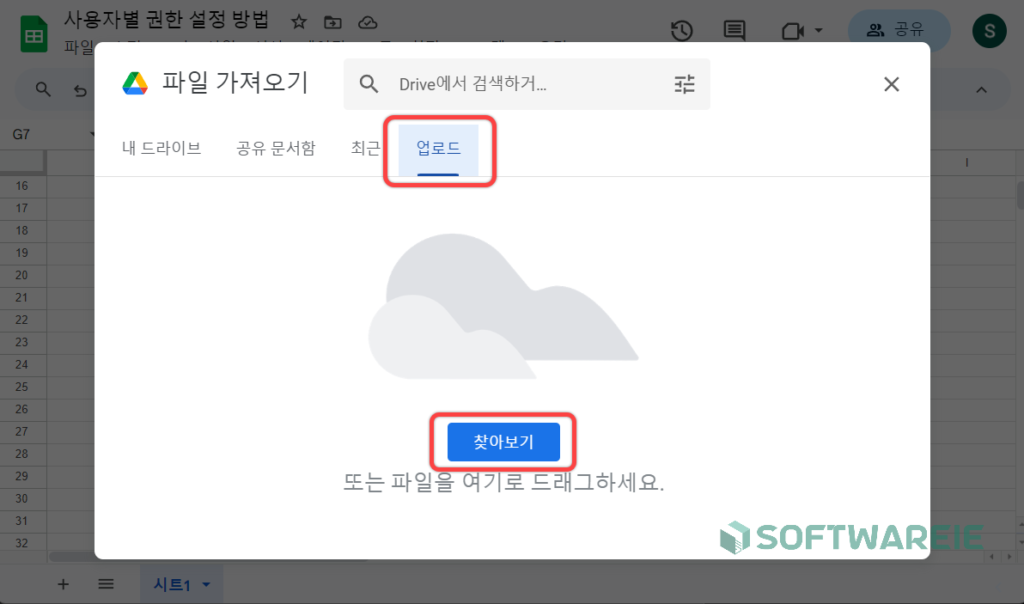
엑셀 파일을 업로드하면 아래와 같이 가져오기 방식을 선택할 수 있는데, 일반적으로 새 스프레드시트 만들기를 선택하시면 됩니다. 가져오기 위치를 선택한 후 데이터 가져오기 버튼을 클릭합니다. 업로드가 완료되면 “파일을 성공적으로 가져왔습니다.”라는 문구와 함께 생성된 지금 열기 링크를 클릭해서 문서로 이동할 수 있습니다.
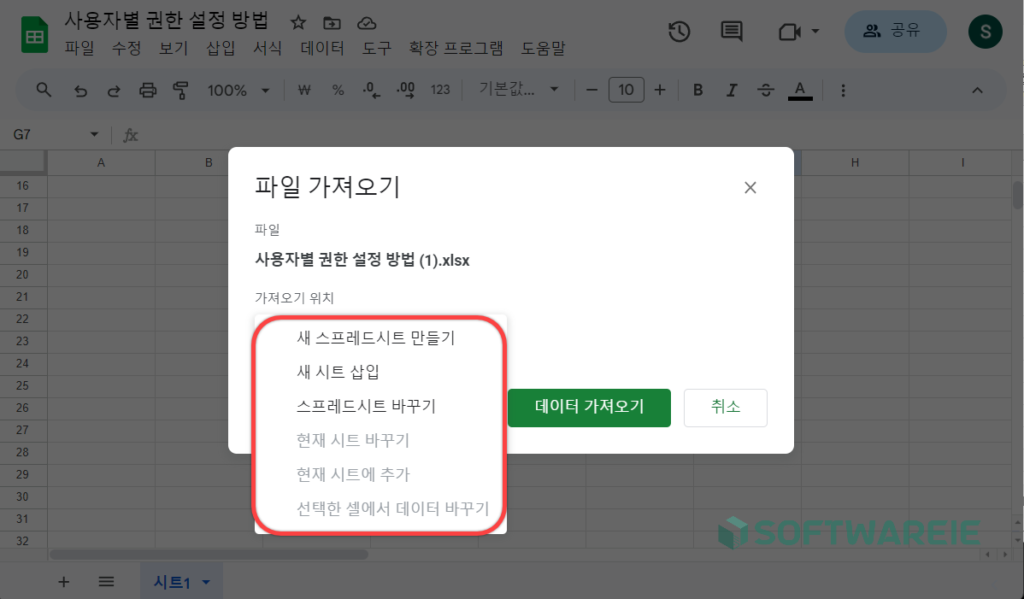
지금 열기 링크를 클릭하면 새 탭에서 파일이 열리게 되며, 아래와 같이 데이터 손실 없이 그대로 엑셀 파일을 스프레드시트로 가져올 수 있습니다.
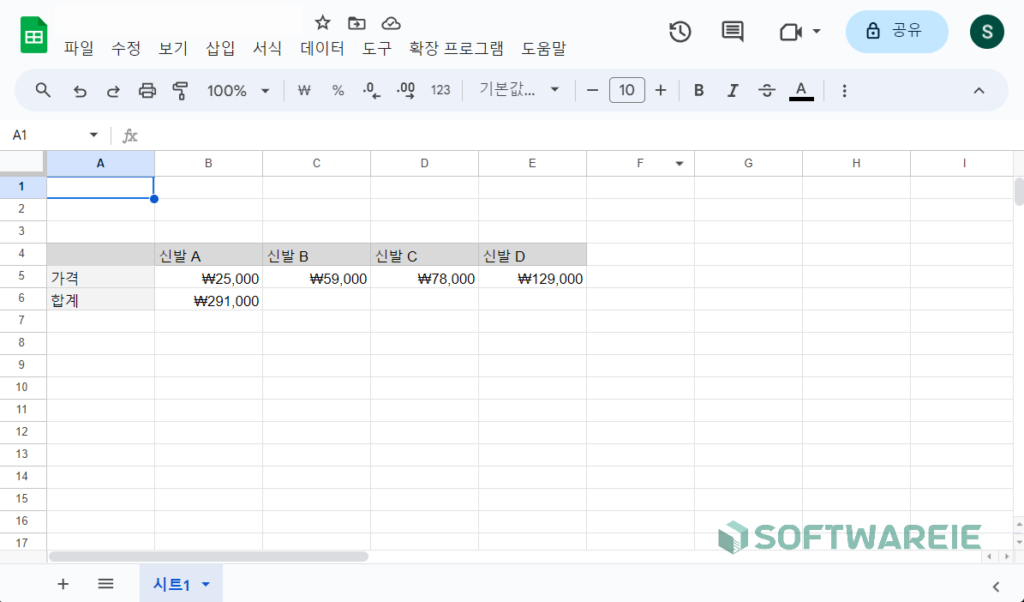
3 엑셀 파일 스프레드시트로 변경하는 방법
구글 드라이브에 저장하거나 업로드한 엑셀 파일을 스프레드시트 파일로 변경하는 방법에 대해서 알아보겠습니다.
구글 드라이브로 이동한 후 스프레드시트로 변경할 xlsx 파일을 찾습니다. 파일의 우측의 더 보기 버튼을 클릭해서 [연결 앱 > Google 스프레드시트]를 선택해서 문서를 실행합니다.
💡팁: 엑셀 파일과 스프레드시트 파일의 아이콘이 다르게 표시되어 쉽게 구별할 수 있습니다.
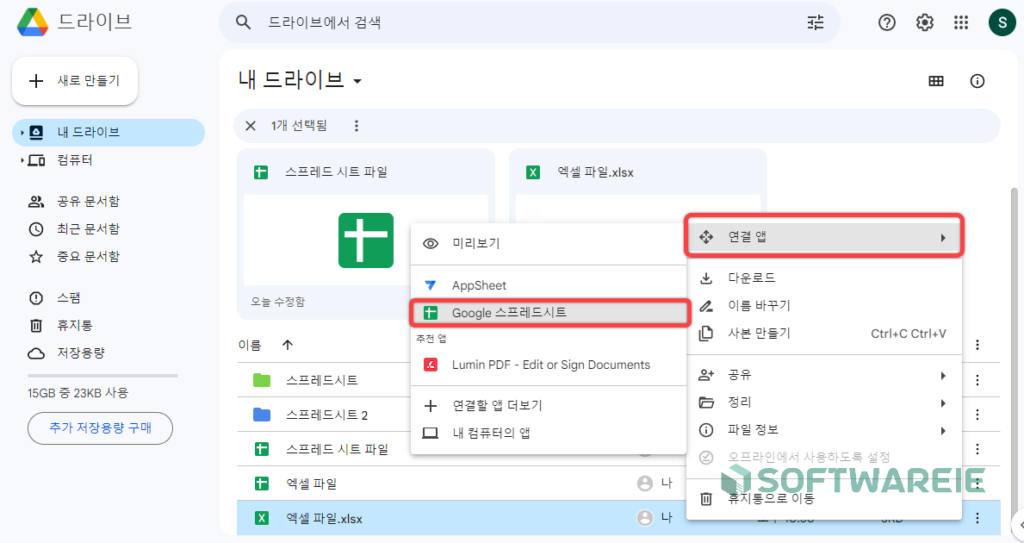
스프레드시트 페이지로 진입한 후, 파일 메뉴를 클릭해서 아래 Google Sheets로 저장을 선택하면 실행된 엑셀 파일을 스프레드시트 파일로 저장할 수 있습니다.
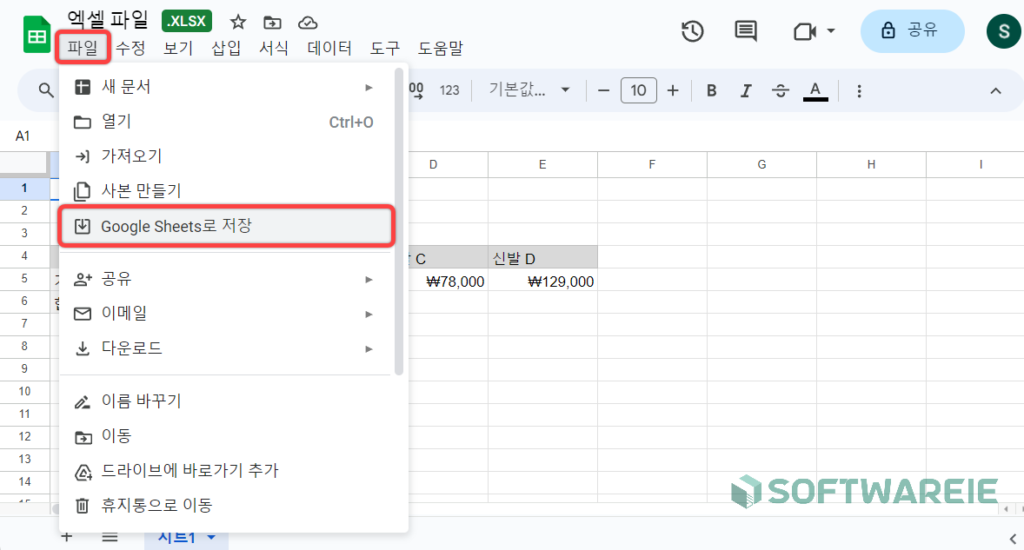
마치며
스프레드시트 및 엑셀에서 저장한 문서를 각자 다른 앱에서 사용하는 방법에 대해서 알아봤습니다. 두 앱이 유사한점이 많아서 둘 중 하나만 사용 방법을 알고 계신다면 어떤 앱이든 어렵지 않게 사용하실 수 있습니다.
오늘 소개 드린 방법을 잘 활용하시면 특수한 상황에서도 유용하게 사용하실 수 있습니다. 예를 들어 엑셀이 설치되어 있지 않은 PC에서는 스프레드시트로 작업을 진행했다가, 추후 구글 드라이브를 통해 문서를 다운 받아서 작업을 엑셀에서 이어서 진행하는 방식으로 활용할 수 있습니다.
구글 스프레드시트 문서 공유 및 권한 설정 방법(+링크 공유)