구글 스프레드시트를 사용할 때, 다른 사용자도 초대해서 동시에 문서 작업을 진행할 수 있다는 사실을 알고 계셨나요? 또한 공개 방식 및 권한 설정에 따라 초대하지 않은 사용자들도 링크만 있으면 문서를 열람할 수 있는데요. 아래에서 스프레드시트 문서 공유 방법과 추가적으로 같이 하면 좋은 설정들도 알아보겠습니다.
1 스프레드시트 구글 계정 간 문서 공유 방법
구글 스프레드시트에서는 다른 사용자를 특정 워크시트로 초대할 수 있는데 뷰어, 댓글 작성자, 편집자 등 총 3가지 권한으로 초대할 수 있습니다. 사용자를 초대하는 방법과 권한 설정하는 방법을 순서대로 알아보겠습니다.
다른 사용자 초대 및 권한 설정하기
워크시트 문서로 이동한 후, 화면 우측 상단의 공유 버튼을 클릭합니다.
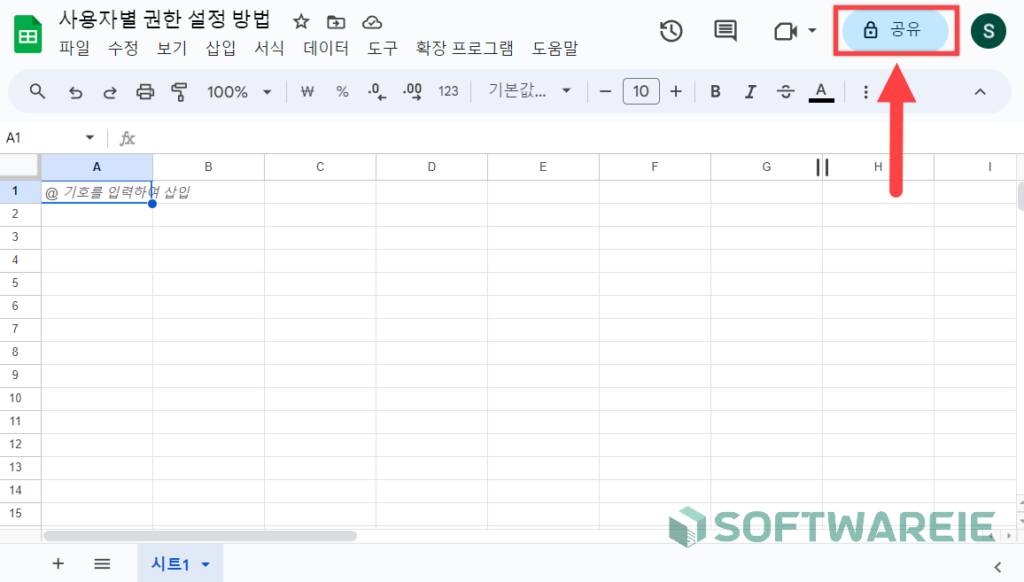
사용자 및 그룹 추가 입력란에 초대할 사용자의 이메일 주소를 입력합니다.
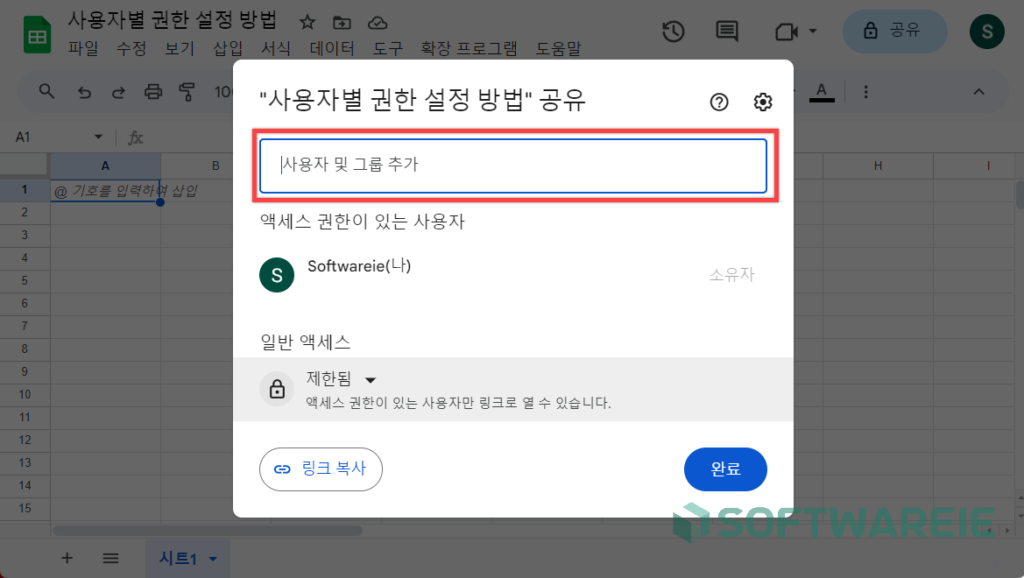
이메일 주소를 입력하면 아래와 같이 권한 설정이 가능한 옵션 박스가 생성되는데 뷰어, 댓글 작성자, 편집자 3가지 중 원하는 옵션을 선택할 수 있습니다. 이메일 알림 보내기 옵션을 체크하면 사용자를 초대할 때, 이메일 알림도 같이 발송할 수 있습니다. 필요하지 않은 경우 체크해제 하셔도 됩니다.
- 뷰어: 기본적인 읽기 전용으로 문서를 열람할 수 있으며, 정렬, 필터, 통계, 찾기 등을 사용할 수 있습니다.
- 댓글 작성자: 읽기 전용과 비슷한 권한을 가지며, 댓글 기능을 추가적으로 사용할 수 있습니다.
- 편집자: 편집자와 거의 동일한 권한을 가지며, 문서를 편집할 수 있습니다.
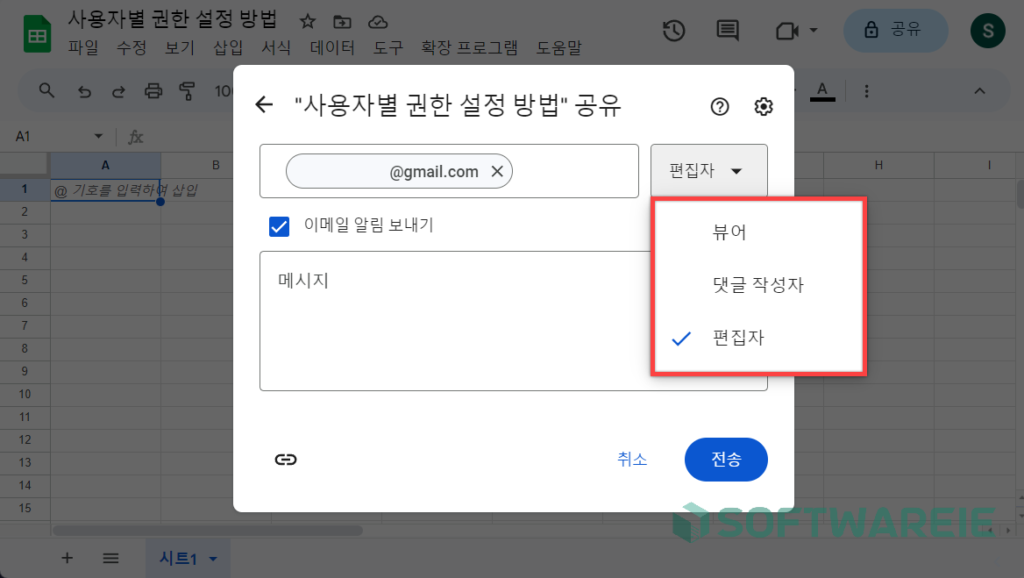
관리자 외 다른 편집자가 권한을 변경하거나 또 다른 사용자를 임의로 초대할 수 없게 설정을 해주시는 것이 좋습니다. 공유창의 톱니 바퀴 아이콘을 클릭해서, ‘편집자가 권한을 변경하고 공유할 수 있습니다.’를 체크 해제합니다.
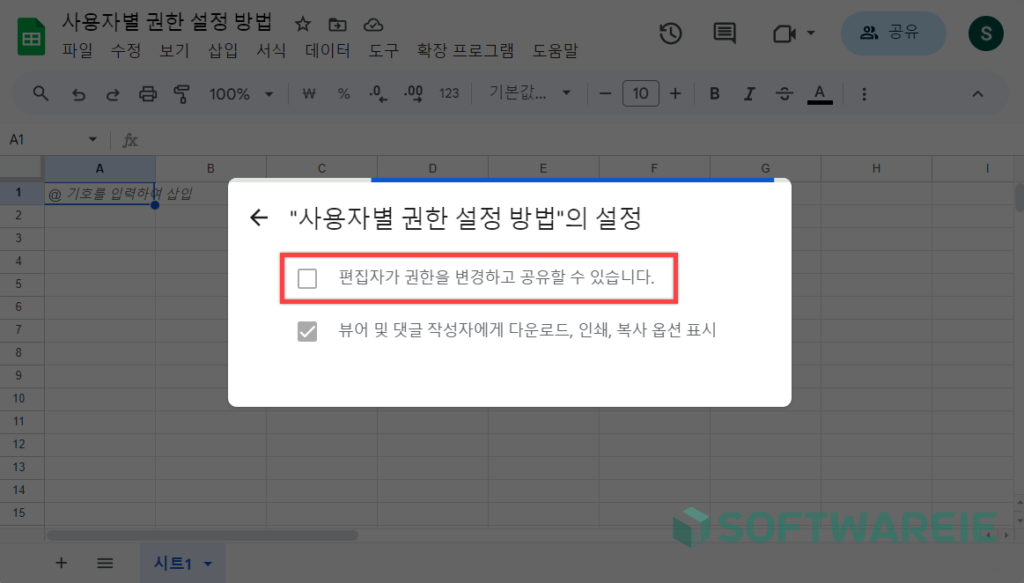
2 스프레드시트 전체 공개 및 링크 생성
스프레드시트 문서 링크를 생성해서 링크가 있는 모든 사용자에게 전체 공개하는 방법에 대해서 알아보겠습니다.
문서 전체 공개 및 권한 설정하기
공유 링크를 생성할 문서로 이동한 후, 우측 상단의 공유 버튼을 클릭합니다.
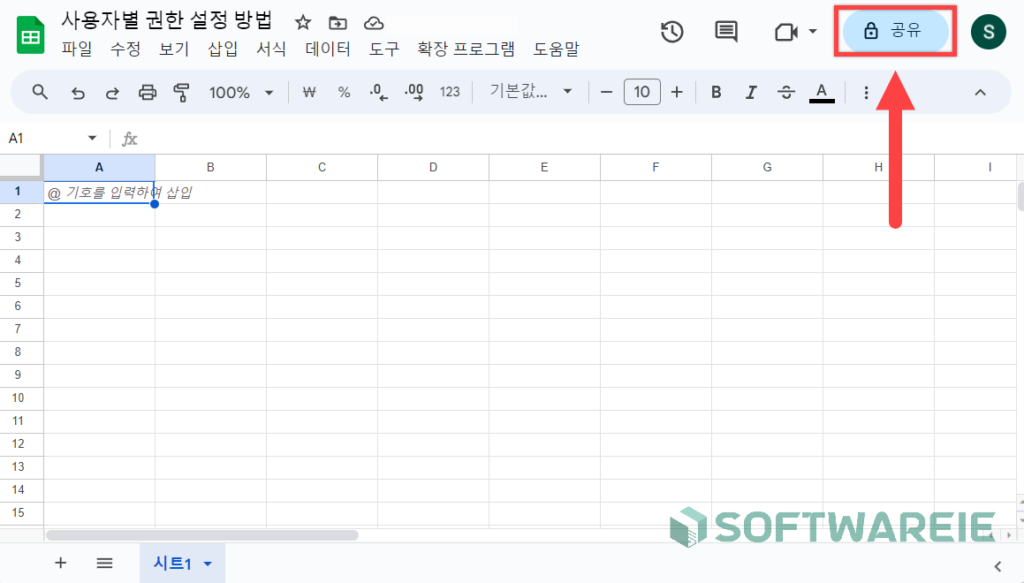
공유 창이 팝업 되면 아래 일반 액세스 항목에서 제한됨을 링크가 있는 모든 사용자로 변경합니다.
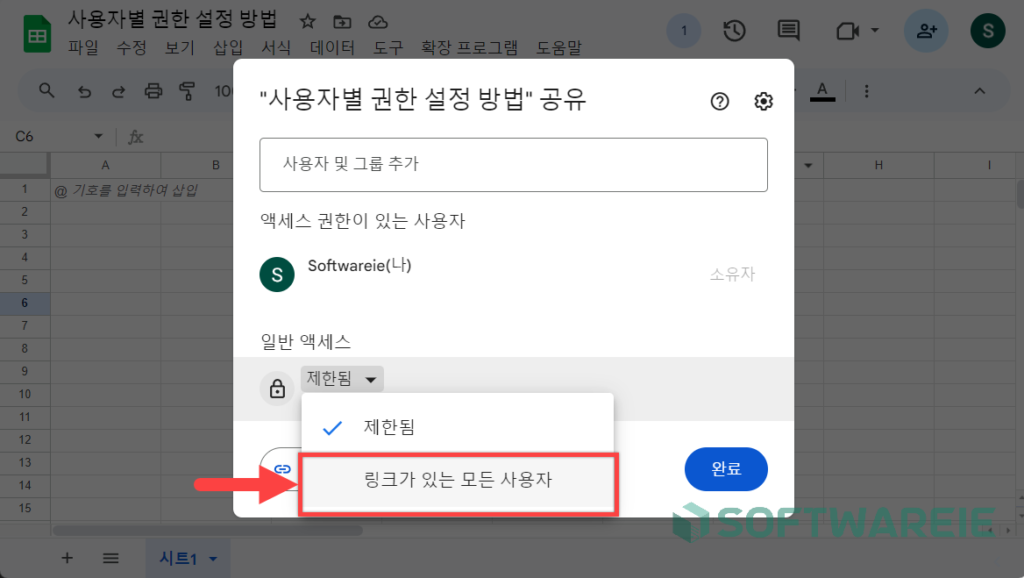
설정을 변경하면 아래와 같이 권한 설정이 가능하며, 보통 인터넷 상에 공유할 때는 뷰어 또는 댓글 작성자로 설정해서 편집자 외 다른 사용자가 문서를 수정하는 것을 금지하는 것이 좋습니다.
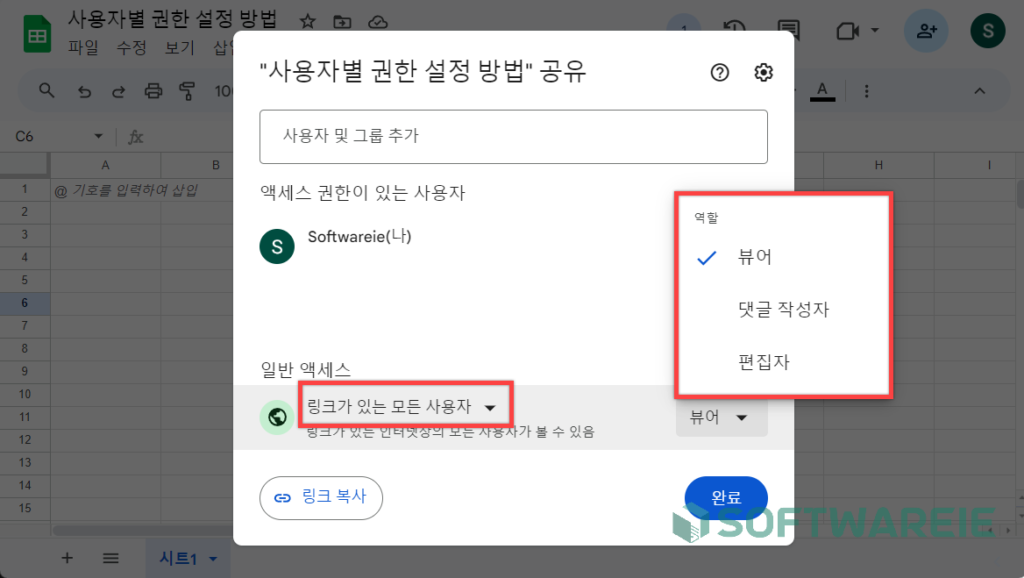
링크 생성하기
일반 액세스 설정을 완료한 후, 아래 링크 복사 버튼을 눌러서 링크를 생성할 수 있습니다.
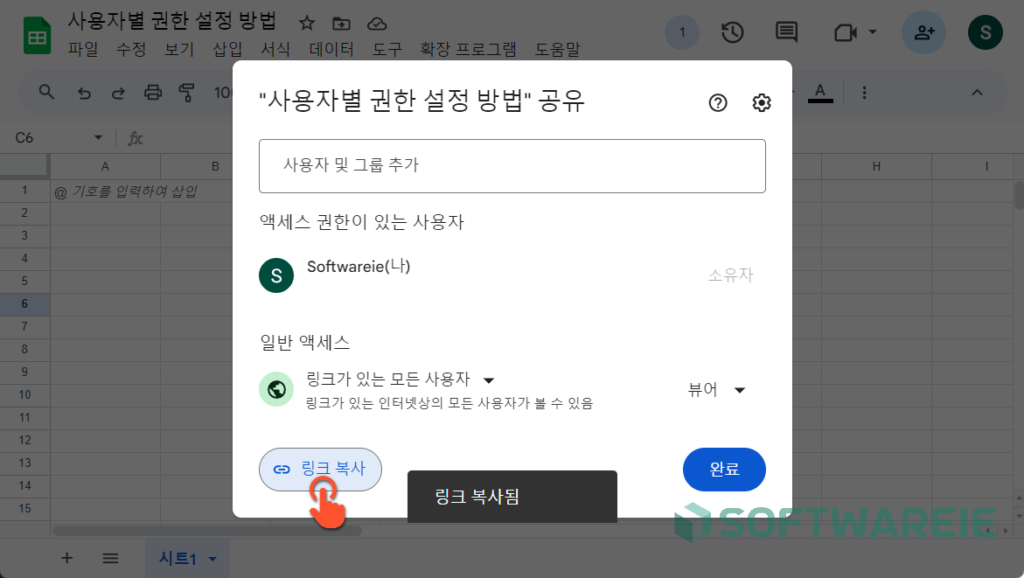
3 공유된 문서 확인하는 방법
공유된 문서를 확인하고 싶은 경우, 구글 드라이브로 이동하면 간단하게 확인하실 수 있습니다. 공유된 문서는 아래와 같이 사람 아이콘이 표시되기 때문에 쉽게 구별이 가능합니다.
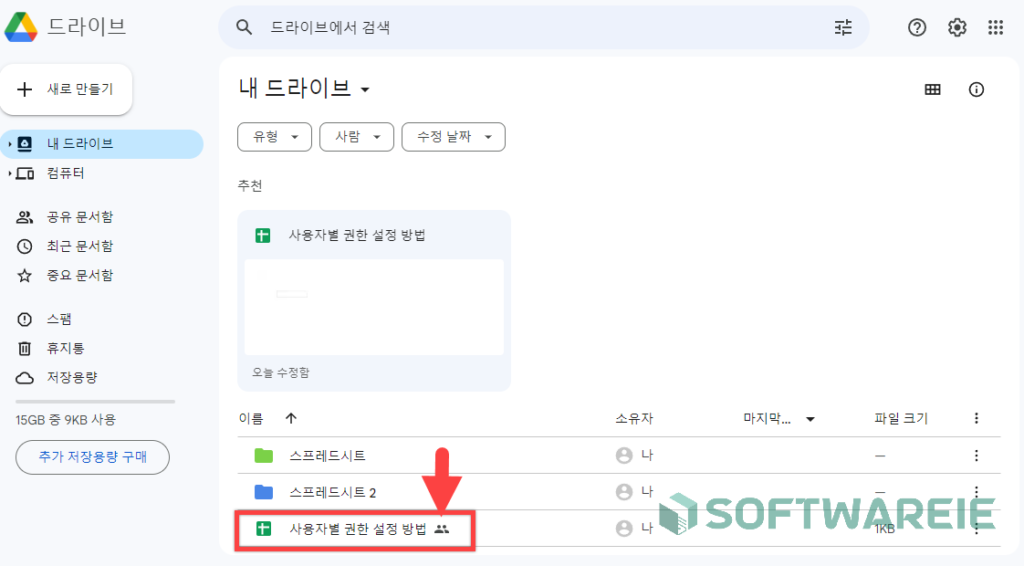
마치며
구글 스프레드시트 문서에서 다른 사용자를 초대하거나 링크를 생성해서 공유하는 방법에 대해서 알아봤습니다. 여러 명의 구성원과 함께 프로젝트를 진행하거나 친구들과 여행 계획을 세울 때, 구글 스프레드시트 문서 공유를 통해 같이 작업을 진행해 보시기 바랍니다.
구글 스프레드시트란 계정 생성 방법(+파일, 폴더 관리)